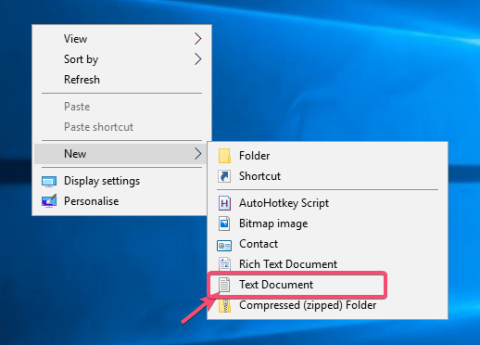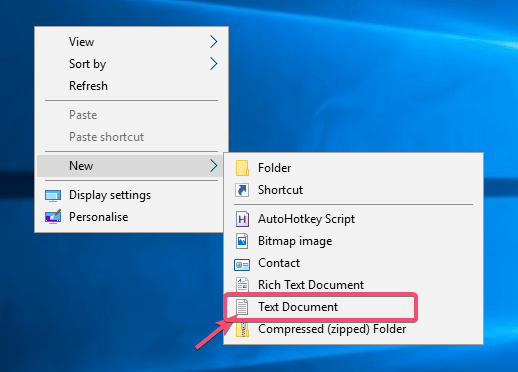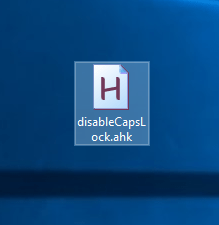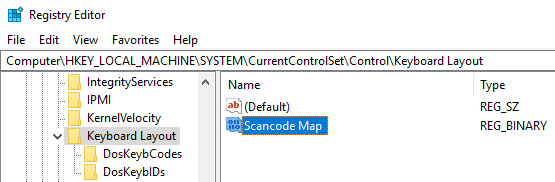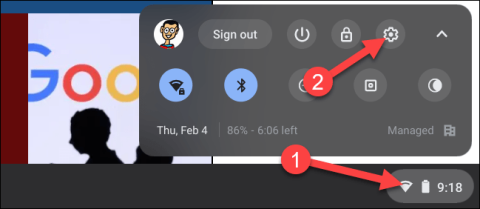Windows býður ekki upp á neina valkosti sem auðvelt er að finna eða nota til að slökkva á Caps Lock takkanum. Hins vegar, með því að nota ókeypis hugbúnað eins og AutoHotKey eða Registry brellur, geturðu slökkt á Caps Lock takkanum á Windows 10.
Ef þú ert þreyttur á að ýta óvart á Caps Lock takkann, hér er einföld leið til að slökkva á þessum takka á Windows 10 lyklaborðinu þínu.
1. Slökktu á Caps Lock takkanum með AutoHotKey
Með því að nota AutoHotKey geturðu gert margt. Eitt af því er hæfileikinn til að slökkva á hvaða takka sem er á lyklaborðinu. Í þessu tilviki munum við slökkva á Caps Lock takkanum með AutoHotKey.
Fyrst skaltu hlaða niður og setja upp AutoHotKey .
Þegar það hefur verið sett upp skaltu hægrismella á skjáborðið og velja Nýtt > Textaskjal .
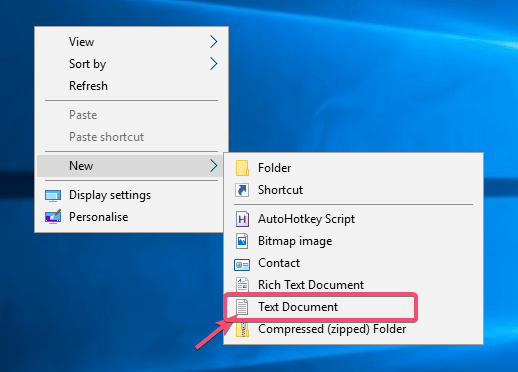
Veldu Nýtt > Textaskjal
Afritaðu og límdu kóðann hér að neðan í textaskránni.
; Disable Caps Lock key
SetCapsLockState, AlwaysOff
return
Ýttu á Ctrl + S til að vista skrána.
Lokaðu textaskránni.
Endurnefna textaskrána í disableCapsLock.ahk. Gakktu úr skugga um að þú skiptir út .txt skráarendingu fyrir .ahk. Þessi skrá er nú orðin að AutoHotKey skriftu.
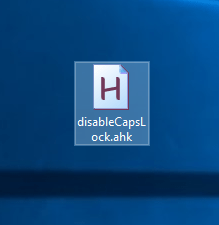
Endurnefna textaskrána í disableCapsLock.ahk
Tvísmelltu á nýstofnaða skrá.
Handritið byrjar að keyra. Þú getur séð það á verkefnastikunni þinni.
Prófaðu að ýta á Caps Lock takkann á meðan forskriftin er í gangi og þú munt sjá að takkinn hefur engin áhrif. Ef þú vilt nota Caps Lock takkann skaltu loka handritinu með því að hægrismella á verkstiku táknið og velja „Hætta“ valkostinn. Að auki geturðu einnig stöðvað handritið tímabundið með því að velja „Hlé“ valkostinn.
2. Slökktu á Caps Lock takkanum með því að nota Registry
Áður en þú gerir einhverjar breytingar skaltu taka öryggisafrit af Registry og halda síðan áfram.
Leitaðu að regedit í Start valmyndinni og opnaðu hana.
Farðu á eftirfarandi stað.
HKEY_LOCAL_MACHINE\SYSTEM\CurrentControlSet\Control\Keyboard Layout
Hægrismelltu á hægri spjaldið og veldu New > Binary Value .
Nefndu gildið „Skannakóðakort“.
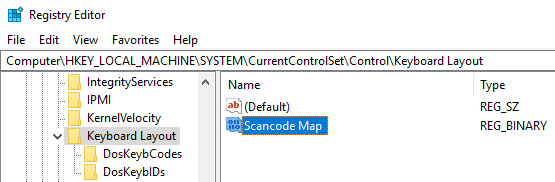
Nefndu gildið „Scancode Map“
Tvísmelltu á gildið.
Sláðu inn eftirfarandi tvíundargildi í reitinn Gildigögn.
00 00 00 00 00 00 00 00
02 00 00 00 00 00 3A 00
00 00 00 00
Smelltu á OK hnappinn til að vista breytingarnar.
Lokaðu Registry.
Endurræstu Windows.
Þú hefur gert Caps Lock takkann óvirkan á lyklaborðinu þínu.