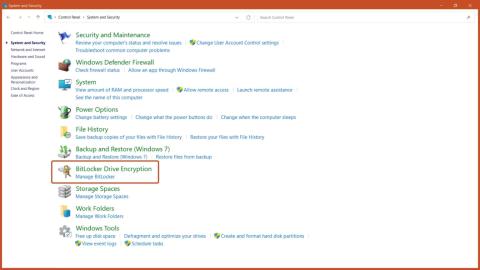Windows 11 hefur í för með sér margar breytingar, þar á meðal tvær nýjar gerðir af BitLocker dulkóðun: Drive dulkóðun og Device Encryption. Þessir valkostir veita aukið öryggi fyrir tækið þitt og skrár, en hvað gerist ef þú þarft að slökkva á þeim? Hér að neðan mun greinin sýna þér hvernig á að slökkva á BitLocker dulkóðun á Windows 11. Mundu að það að slökkva á BitLocker á Windows 11 getur gert tækið þitt og gögn óörugg, svo vertu varkár þegar þú gerir það.
1. Slökktu á BitLocker í gegnum stjórnborðið
Skref 1: Opnaðu stjórnborðið í Start valmyndinni og smelltu á System and Security valmöguleikann .
Skref 2: Smelltu á BitLocker Drive Encryption hnappinn .

BitLocker Drive dulkóðunarhnappur
Skref 3: Smelltu á Slökkva á BitLocker hnappinn .

Slökktu á BitLocker valkostinum
2. Slökktu á BitLocker í gegnum Windows Services
Skref 1: Ýttu á Windows + R lyklasamsetninguna á lyklaborðinu til að opna Windows Run , sláðu inn services.msc og ýttu á OK hnappinn.
Skref 2: Skrunaðu og tvísmelltu á BitLocker Drive Encryption Service valkostinn .

BitLocker Drive dulkóðunarþjónusta
Skref 3: Til að slökkva á BitLocker dulkóðun, stilltu ræsingargerðina á Óvirkt og ýttu á Apply hnappinn.

Stilltu ræsingargerð á Óvirkt
Skref 4: Endurræstu tölvuna til að breytingarnar taki gildi.

Endurræstu tækið
3. Slökktu á BitLocker í gegnum þessa tölvu
Skref 1: Opnaðu This PC appið á tölvunni þinni.
Skref 2: Hægrismelltu á drifið þar sem þú vilt slökkva á BitLocker og veldu Manage BitLocker valkostinn .

Stjórna BitLocker valkostinum
Skref 3: Smelltu á Slökkva á BitLocker hnappinn.

Slökktu á BitLocker valkostinum
4. Slökktu á BitLocker í gegnum kerfisstillingar
Skref 1: Opnaðu Windows RUN með því að ýta á Windows + R takkasamsetninguna , slá inn msconfig og ýta á Enter takkann.
Skref 2: Veldu Þjónusta flipann á efstu stikunni, taktu hakið úr BitLocker Drive Encryption Service og smelltu á Apply hnappinn.

Slökktu á BitLocker þjónustu
Skref 3: Endurræstu tölvuna og þá verður slökkt á BitLocker Encryption Service.

Endurræstu tækið
5. Slökktu á BitLocker með skipanalínunni
Skref 1: Keyrðu skipanalínuna með stjórnandaréttindum frá Start valmyndinni.
Skref 2: Til að opna BitLocker dulkóðaða drifið skaltu slá inn skipunina:
manage-bde -unlock Drive-Name: -RecoveryPassword Recovery-Code

Opnaðu BitLocker dulkóðaða drifið
Skref 3: Til að slökkva á BitLocker með CMD skaltu slá inn skipunina:
manage-bde -off Drive-Name:

Slökktu á BitLocker
Athugið : Skiptu um drifsnafn fyrir drifbókstaf BitLocker dulkóðaða drifsins og endurheimtarkóða fyrir raunverulegan endurheimtarlykil sem úthlutað er við dulkóðun drifsins.
6. Slökktu á BitLocker í gegnum Registry Editor
Skref 1: Opnaðu Registry Editor frá Start valmyndinni.
Skref 2: Í Registry Editor, farðu á eftirfarandi slóð:
Computer\HKEY_LOCAL_MACHINE\SYSTEM\CurrentControlSet\Control\BitLocker
Skref 3: Hægrismelltu á autt svæði á hægri glugganum, bættu við nýju DWORD (32-bita) gildi og nefndu það PreventDeviceEncryption.

Nefndu gildið PreventDeviceEncryption
Skref 4: Opnaðu DWORD gildið og stilltu gildisgögnin frá 0 til 1 á sextándu sniði og smelltu á OK hnappinn.

Breyttu gildisgögnum í 1
Skref 5: Endurræstu tölvuna til að breytingarnar taki gildi.

Endurræstu tækið
7. Slökktu á BitLocker í gegnum PowerShell
Skref 1: Keyrðu PowerShell með admin réttindi frá Start valmyndinni.
Skref 2: Til að slökkva á BitLocker með PowerShell skaltu slá inn skipunina:
Disable-BitLocker -MountPoint Drive_Name:

Skipun til að slökkva á BitLocker
Athugið: Skiptu um Drive_Name fyrir bókstafnum á BitLocker dulkóðaða drifinu.
8. Slökktu á BitLocker með Group Policy Editor
Skref 1: Í Start valmyndinni, sláðu inn Group Policy Editor og ýttu á Enter takkann.
Skref 2: Farðu á eftirfarandi slóð:
Computer Configuration > Administrative Templates > Windows Components > BitLocker Drive Encryption > Removable Data Drives
... smelltu síðan á stjórna notkun BitLocker á færanlegum drifum valkostinn .

BitLocker drif dulkóðunarlykill
Skref 3: Veldu Óvirkja valkostinn og smelltu á OK hnappinn.

Óvirkur valkostur
Þessi stefnustilling stjórnar notkun BitLocker á færanlegum gagnadrifum. Þessi stefnustilling er notuð þegar þú virkjar BitLocker.
Ef þú stillir ekki þessa stefnustillingu geta notendur notað BitLocker á færanlegum drifum. Ef þú gerir þessa stefnustillingu óvirka geta notendur ekki notað BitLocker á færanlegum drifum.