Hvernig á að slökkva á beiðni um lykilorð eftir svefn á Windows 11

Þessi aðferð mun hjálpa þér að fá fljótt aðgang að Windows 11 tölvunni þinni eftir svefn en mun draga úr öryggi þínu.

Svefn er stilling sem hjálpar þér að viðhalda virkni tölvunnar þinnar, tilbúin til notkunar aftur þegar þörf krefur án þess að eyða of miklum orku. Hins vegar, fyrir þá sem þurfa oft að sofa í tölvunni til að sinna öðrum verkum, tekur það mikinn tíma að slá inn lykilorðið í hvert sinn.
Svo er einhver leið til að slökkva á lykilorðinu í hvert skipti sem Windows 11 tölvan er kölluð úr svefnstillingu? Við skulum finna svarið.
Af hverju þarftu lykilorð eftir að hafa vakið Windows 11 tölvuna þína úr svefnstillingu?
Einfaldlega sagt, þessi eiginleiki hjálpar þér að vernda gögn sem eru geymd á tölvunni þinni. Án þess geta vondu krakkar auðveldlega vakið Windows 11 tölvuna þína og síðan fengið aðgang að henni til að róta, stela gögnum eða skemmdarverka það sem þú ert að gera.
Svo er það öruggt að slökkva á lykilorðinu þegar þú vaknar Windows 11 tölvuna?
Svarið fer eftir vinnuumhverfi þínu. Ef þú vinnur reglulega í öruggu umhverfi mun það ekki hafa nein neikvæð áhrif. Vertu samt varkár ef vinnuumhverfi þitt er ekki mjög öruggt.
Hvernig á að komast aftur inn í Windows 11 eftir svefn án þess að slá inn lykilorð
Það fer eftir aðstæðum, þú getur gert þetta á marga mismunandi vegu. Hins vegar, ef tölvan þín er stöðug og lendir ekki í neinum villum, ættir þú að nota aðlögunaraðferðina með því að nota Stillingar forritið hér að neðan:
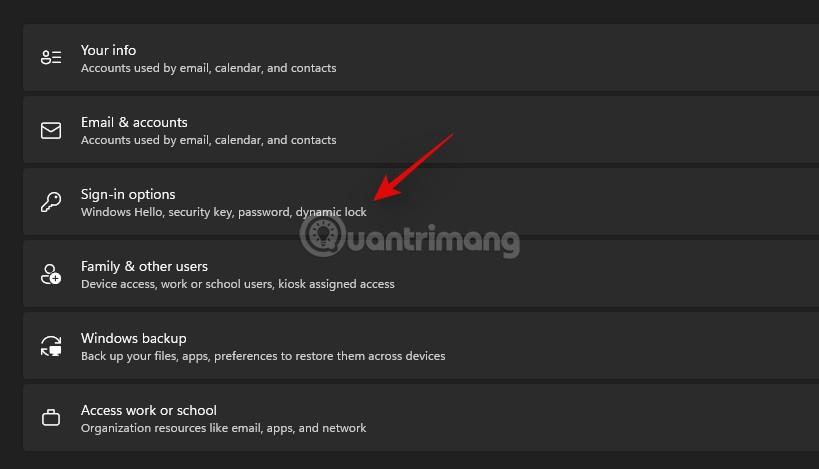
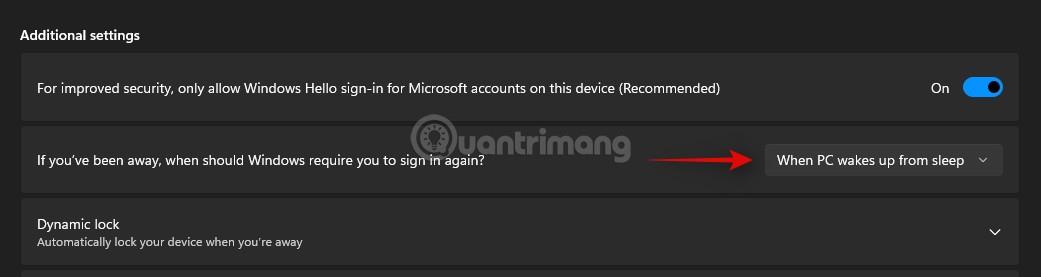
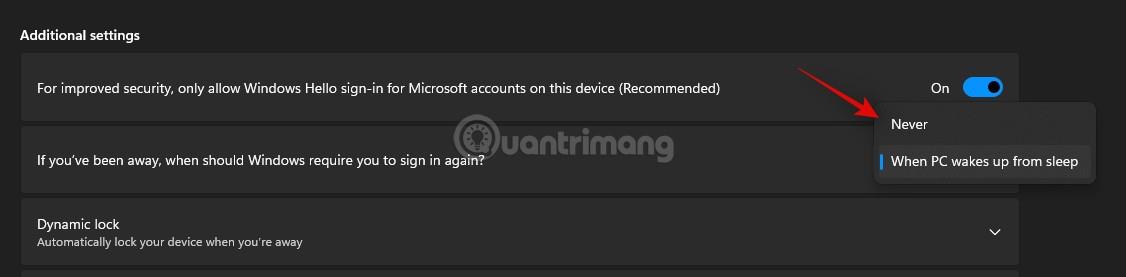
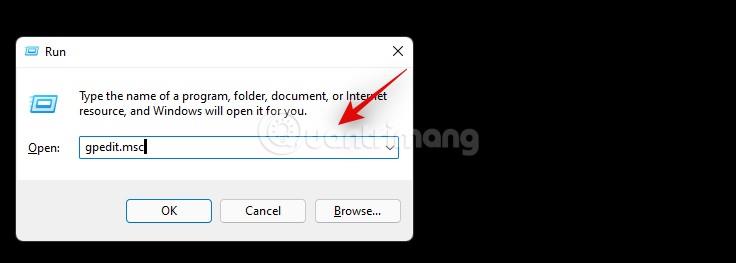
Computer Configuration > Administrative Templates > System > Power Management > Sleep Settings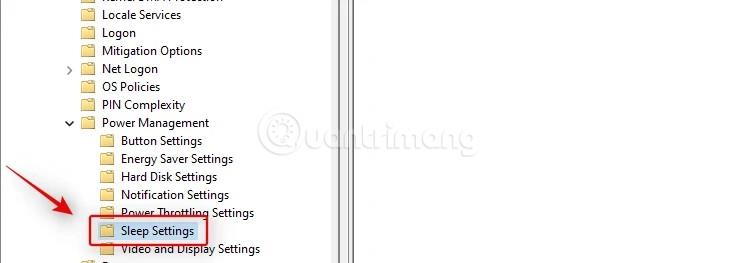
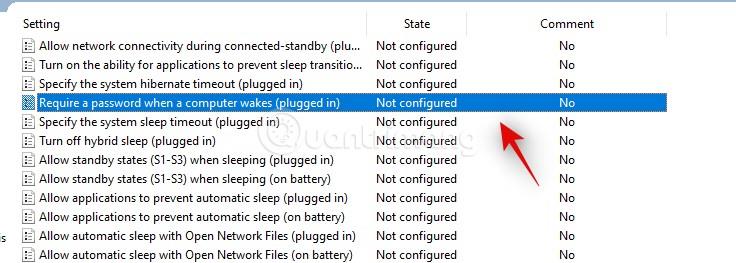
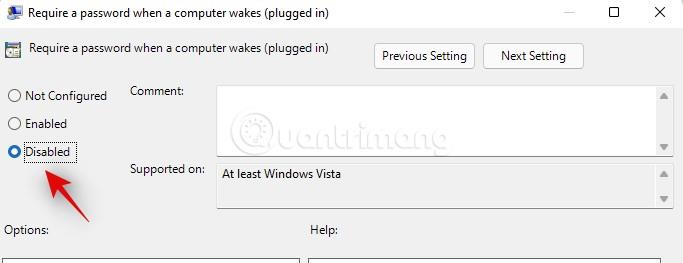
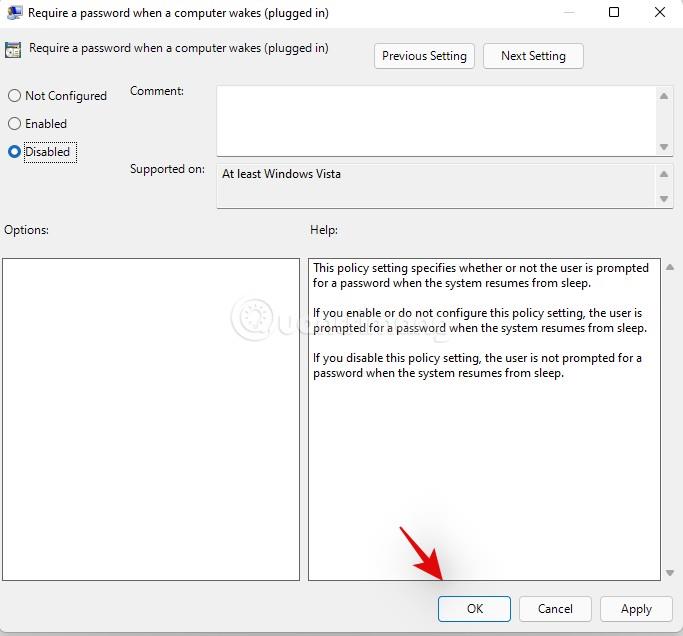
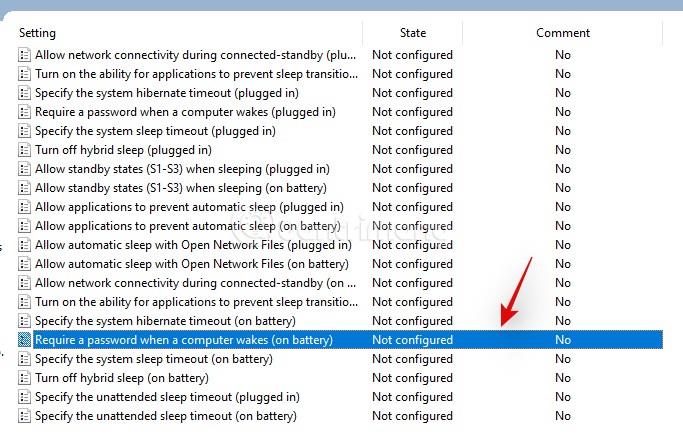
Það er búið!
Þú getur líka notað CMD til að slökkva á lykilorðinu í hvert skipti sem þú vekur Windows 11 tölvuna þína. Skrefin eru sem hér segir:

powercfg /SETDCVALUEINDEX SCHEME_CURRENT SUB_NONE CONSOLELOCK 0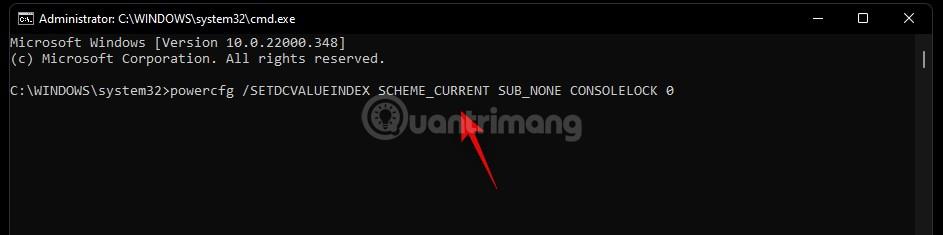
powercfg /SETACVALUEINDEX SCHEME_CURRENT SUB_NONE CONSOLELOCK 0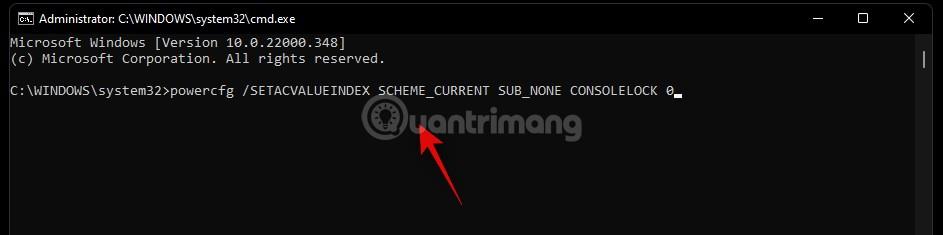
Eftir að skipanirnar klárast þarftu bara að endurræsa tölvuna til að ljúka uppsetningarferlinu.
Auðvitað getur Registry Editor einnig stjórnað þessu vandamáli.
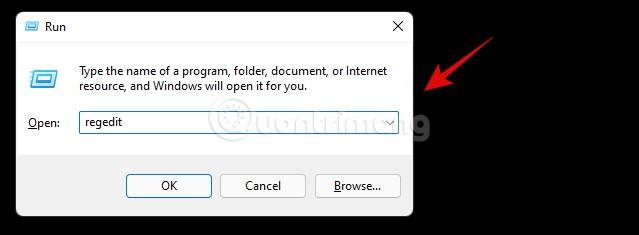
Computer\HKEY_LOCAL_MACHINE\SOFTWARE\Policies\Microsoft\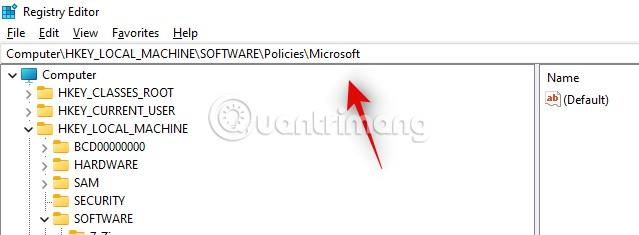

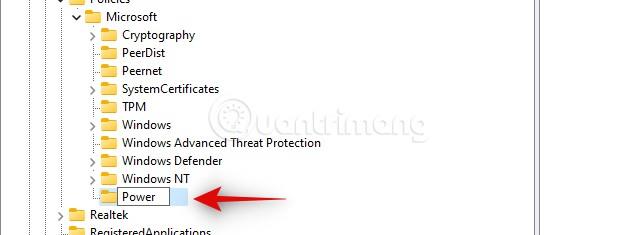
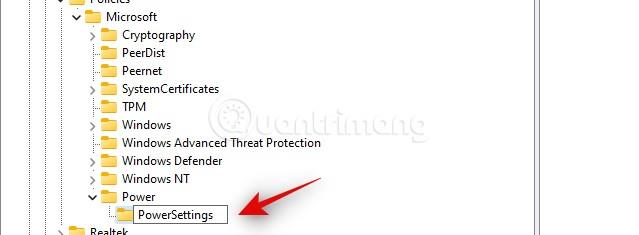

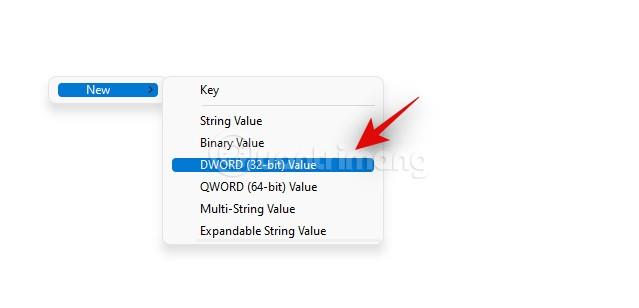
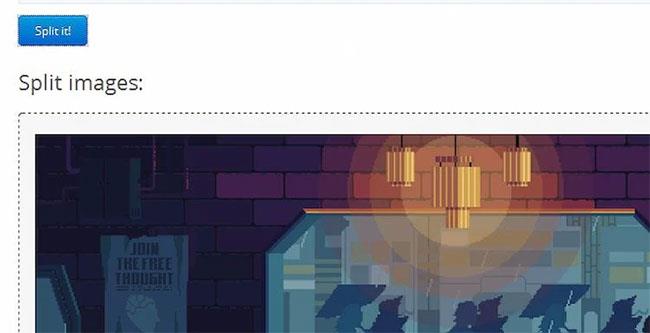
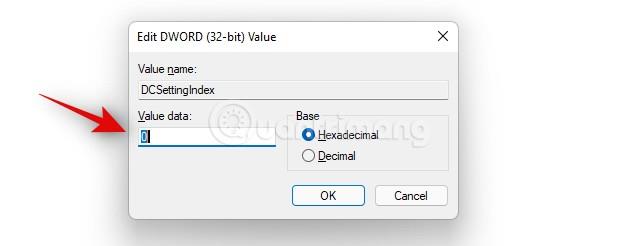
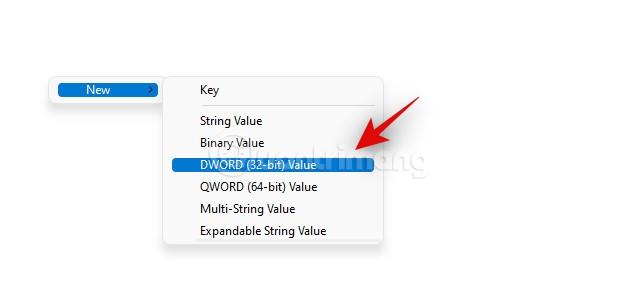

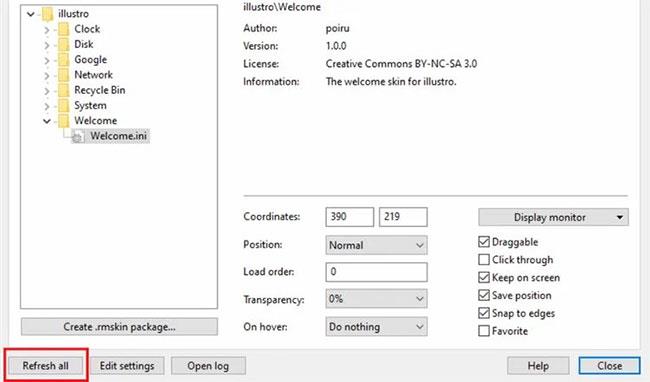
Þegar því er lokið skaltu hætta við Registry Editor og endurræsa tölvuna þína til að ljúka uppsetningunni.
Vegna þess að þú hefur gert kröfuna um að slá inn lykilorð í hvert skipti sem þú vaknar úr svefnstillingu óvirkt, getur hver sem er fengið aðgang að Windows 11 tölvunni þinni í hvert skipti sem þú sefur og farið síðan út. Þess vegna þarftu að viðhalda öryggi með nokkrum ráðum hér að neðan:
Ef þú þarft að fara of lengi út þarftu að slökkva á tölvunni í stað þess að sofa. Þetta kemur í veg fyrir að vondir krakkar fái aðgang að tölvunni þinni á meðan þú sérð um vinnu úti.
Þú getur sett upp Windows 11 tölvuna þína þannig að hún læsist með Dynamic Lock. Sjáðu upplýsingar um hvernig á að gera það í greininni hér að neðan:
Frá öryggissjónarmiði er Dynamic Lock ekki mjög öruggt vegna þess að það er aðeins öryggisráðstöfun. Tips.BlogCafeIT mælir með því að þú treystir ekki of mikið á Dynamic Lock. Þessi eiginleiki er aðeins raunverulega öruggur ef hann læsir tölvunni sjálfkrafa um leið og þú ert ekki lengur innan eins eða tveggja metra sviðs í stað Bluetooth-tengingarsviðsins (sem getur verið allt að nokkra tugi metra).
Kiosk Mode á Windows 10 er stilling til að nota aðeins 1 forrit eða aðgang að 1 vefsíðu með gestanotendum.
Þessi handbók mun sýna þér hvernig á að breyta eða endurheimta sjálfgefna staðsetningu myndavélarrúllu möppunnar í Windows 10.
Breyting á hýsingarskránni getur valdið því að þú getir ekki fengið aðgang að internetinu ef skránni er ekki breytt á réttan hátt. Eftirfarandi grein mun leiða þig til að breyta hýsingarskránni í Windows 10.
Með því að minnka stærð og getu mynda verður auðveldara fyrir þig að deila þeim eða senda þeim til hvers sem er. Sérstaklega á Windows 10 geturðu breytt stærð mynda í hópum með nokkrum einföldum skrefum.
Ef þú þarft ekki að sýna nýlega heimsótta hluti og staði af öryggis- eða persónuverndarástæðum geturðu auðveldlega slökkt á því.
Microsoft hefur nýlega gefið út Windows 10 afmælisuppfærslu með mörgum endurbótum og nýjum eiginleikum. Í þessari nýju uppfærslu muntu sjá miklar breytingar. Frá Windows Ink pennastuðningi til Microsoft Edge vafraviðbótarstuðnings, Start Menu og Cortana hafa einnig verið bætt verulega.
Einn staður til að stjórna mörgum aðgerðum beint á kerfisbakkanum.
Í Windows 10 geturðu hlaðið niður og sett upp hópstefnusniðmát til að stjórna Microsoft Edge stillingum og þessi handbók mun sýna þér ferlið.
Dark Mode er dökkt bakgrunnsviðmót á Windows 10, sem hjálpar tölvunni að spara rafhlöðu og draga úr áhrifum á augu notandans.
Verkefnastikan hefur takmarkað pláss og ef þú vinnur reglulega með mörg forrit gætirðu fljótt orðið uppiskroppa með pláss til að festa fleiri af uppáhaldsforritunum þínum.









