Hvernig á að skrá þig út úr öðrum notendum á Windows 11

Ef einhver er ekki virkur að nota lotuna sína geturðu skráð óvirka notandann út af reikningnum þínum til að endurheimta þessi kerfisauðlindir.

Hver virk notendalota á tölvunni þinni þýðir að tölvuauðlindum þínum er deilt með öðrum, sem getur haft áhrif á afköst kerfisins. Ef einhver er ekki virkur að nota lotuna sína geturðu skráð óvirka notandann út af reikningnum þínum til að endurheimta þessi kerfisauðlindir.
1. Skráðu þig út af öðrum notendum með Task Manager
Notendur flipinn Task Manager heldur utan um allar virkar notendalotur á tölvunni þinni. Þú getur notað það til að stjórna notendareikningum á Windows, skipta á milli mismunandi notendareikninga og skrá þig út af öðrum notendareikningum. Hins vegar, ef þú þarft bara að skrá þig út af núverandi lotu þinni á Windows 11 , er ferlið miklu einfaldara.
Þú verður að skrá þig inn sem stjórnandi til að skrá þig út úr öðrum notendareikningum ( athugaðu hvort notendareikningurinn þinn hafi stjórnandaréttindi ef þú ert ekki viss). Það er mikilvægt að þegar þú skráir þig út notanda gætu óvistuð gögn notandans glatast. Svo vertu varkár!
Til að skrá þig út aðra notendur með Task Manager:
1. Hægrismelltu á Start og veldu Task Manager. Að öðrum kosti skaltu nota flýtilykla Ctrl + Shift + Esc .
2. Í Task Manager, opnaðu Notendur flipann til vinstri til að sýna fjölda notenda sem eru skráðir inn. Ef þú sérð það ekki skaltu smella á Open Navigation hnappinn (þrjár láréttar stikur) efst í vinstra horninu.
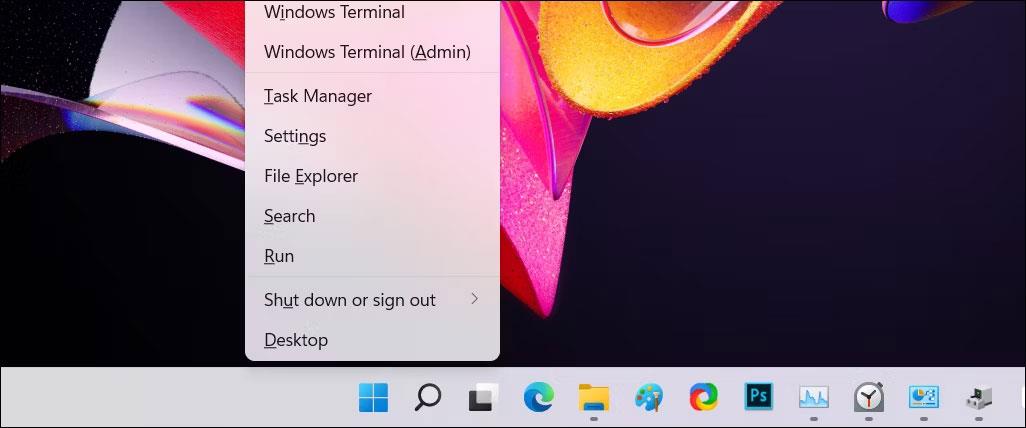
Task Manager valmynd Winx Windows 11
3. Í Notendur flipanum finndu reikninginn sem þú vilt skrá þig út af.
4. Hægri smelltu á notandareikninginn og veldu Sign off .
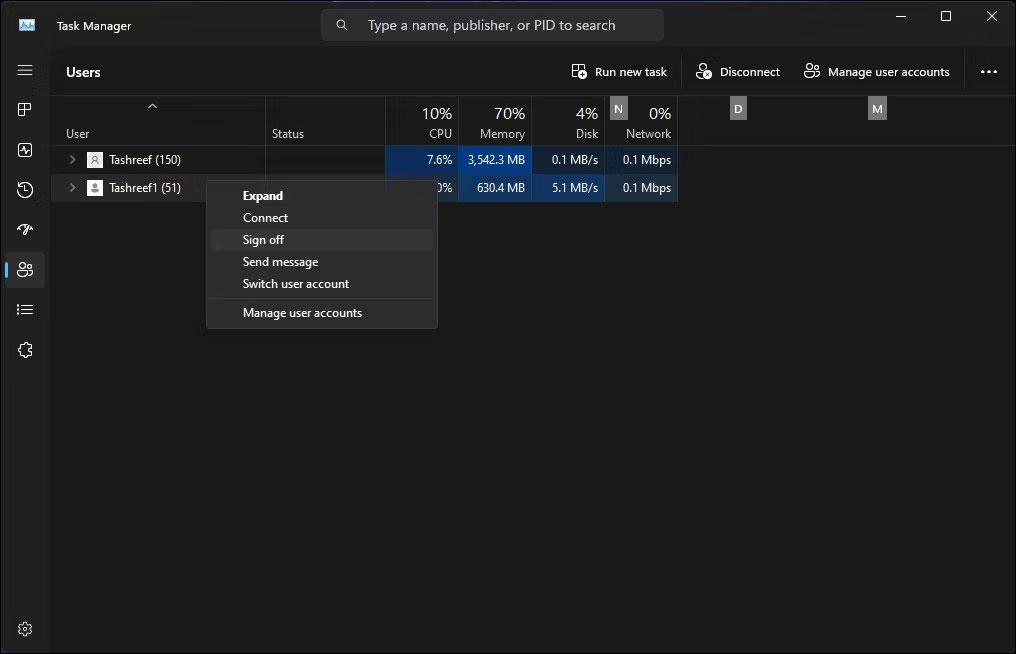
Notendur flipinn í Task Manager með Afskráningarmöguleika í Windows 11
5. Smelltu á Útskrá notandi . Windows lokar öllum opnum forritum og keyrandi ferlum og skráir síðan notandann út.
2. Skráðu þig út af öðrum notendum með því að nota skipanalínuna
Í Windows 11 Pro, Edu og Enterprise útgáfum geturðu notað stjórnskipunina „query sessions“ skipunina til að athuga og skrá þig út virka notendareikninga. Þessi skipun getur ekki virkað á Windows 11 Home, sem takmarkar möguleika þína.
Til að skrá þig út annan notanda með því að nota Command Prompt:
1. Ýttu á Win takkann og skrifaðu cmd.
2. Hægrismelltu á Command Prompt og veldu Keyra sem stjórnandi .
3. Sláðu inn eftirfarandi skipun í skipanalínunni til að sjá allar virkar notendalotur með fyrirspurninni:
query session4. Úttakið mun sýna allar virkar notendalotur á tölvunni þinni. Athugaðu auðkenni notandareikningsins sem þú vilt skrá þig út af. Í þessu tilviki höfum við Tashreef sem 1 og Guest21 sem 3 í ID dálknum .
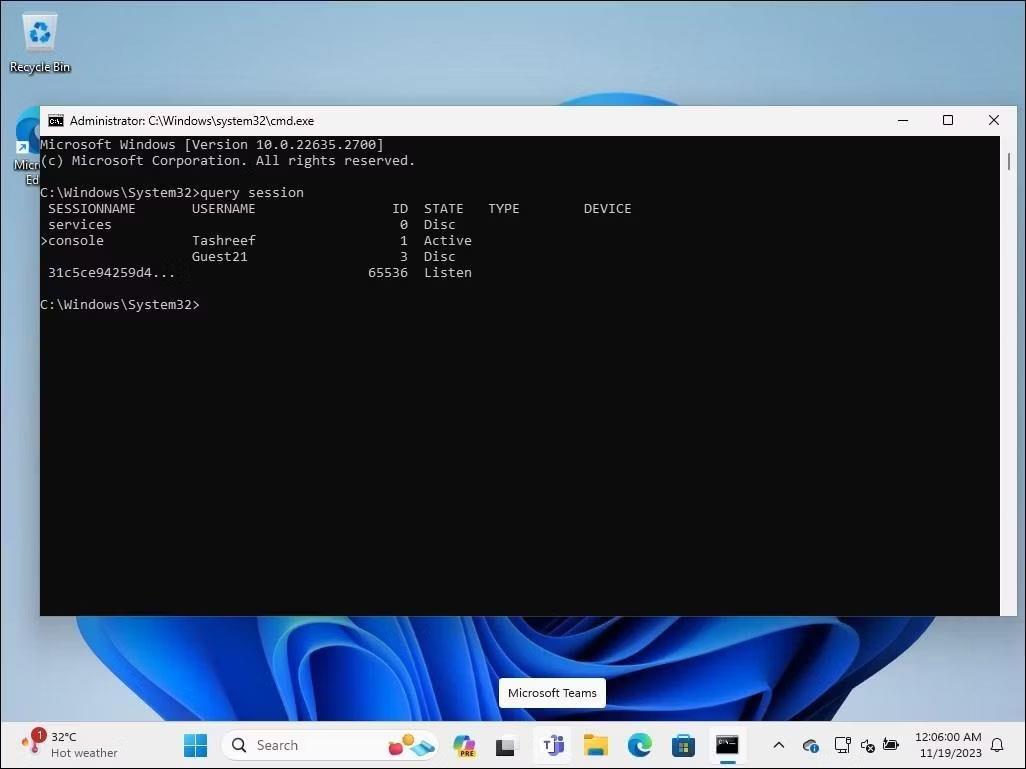
Skipunarlína með query sessions skipun sem keyrir á Windows 11
5. Sláðu inn eftirfarandi skipun til að skrá þig út tilgreindan notanda. Skiptu um 2 hér að neðan með auðkenni notandareiknings sem þú vilt skrá þig út af:
Logoff 36. Eftir árangursríka framkvæmd mun Windows skrá þig út tilgreindan notandareikning.
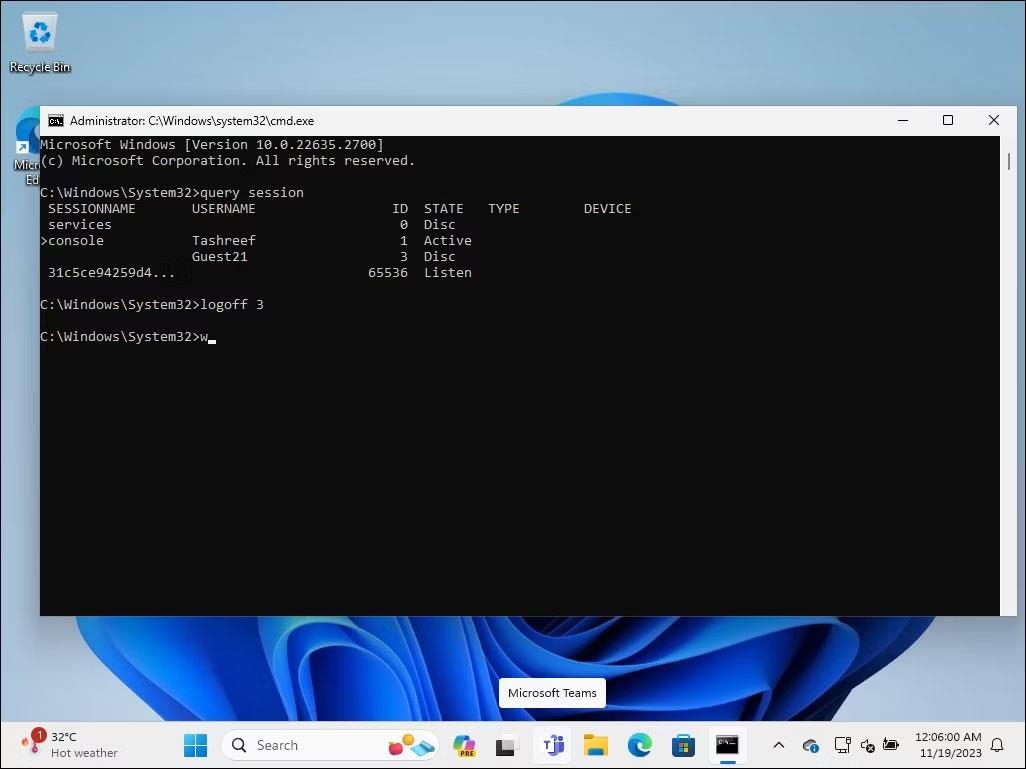
Skipunarlína með útskráningarskipun í gangi á Windows 11
7. Þegar því er lokið, sláðu inn exit og ýttu á Enter til að loka Command Prompt.
3. Skráðu þig út af öðrum notendum með því að nota Process Explorer
Process Explorer er hluti af Windows Sysinternal Tools, föruneyti af kerfisstjórnunartólum frá Microsoft. Þó að þessi ókeypis hugbúnaður sé vinsæll meðal forritara og kerfisstjóra, getur hver sem er notað Process Explorer til að nota suma háþróaða eiginleika þess. Process Explorer er öflugt tól sem kortleggur alla virka ferla og DLL skrár á reikningana sem keyra þá.
1. Farðu á opinbera Process Explorer síðu Microsoft og halaðu niður Process Explorer sem zip skrá á stað á skjáborðinu.
Process Explorer niðurhalssíða
2. Hægrismelltu á ProcessExplorer.zip skjalasafnið og veldu Extract All . Veldu staðsetningu og pakkaðu niður möppunni.
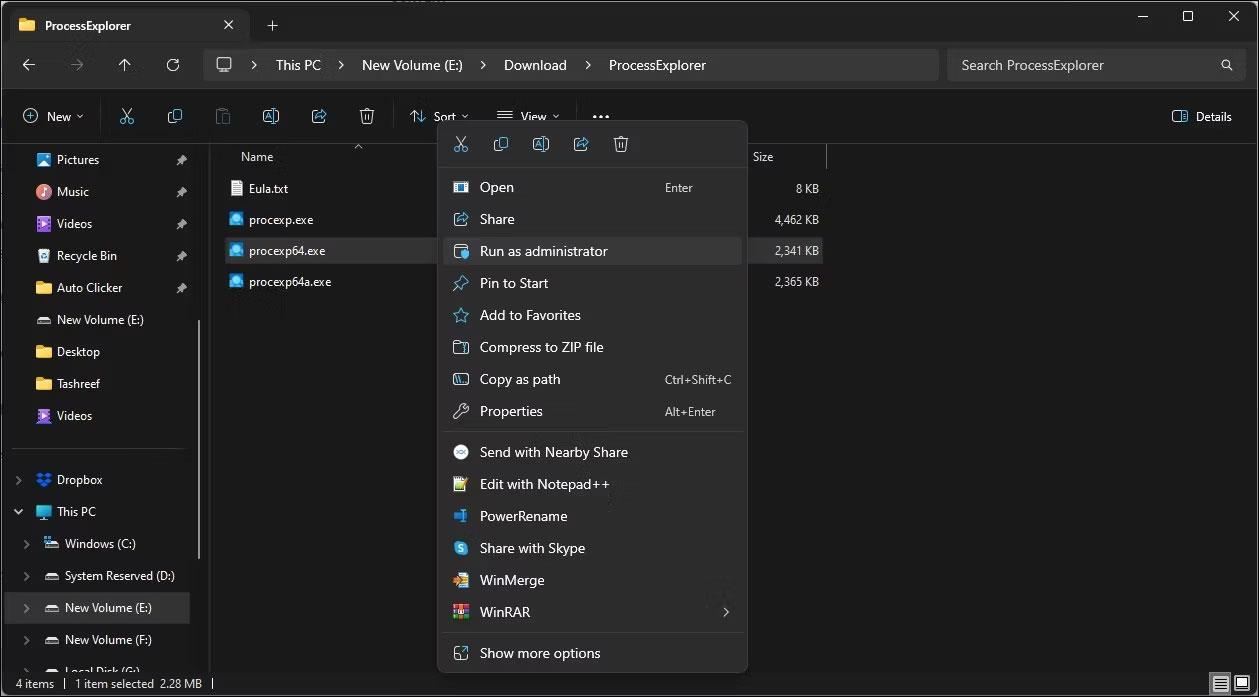
Valkostur til að keyra Process Explorer Exe skrá með stjórnandaréttindum í Windows 11
3. Opnaðu ProcessExplorer möppuna , hægrismelltu á procexp64.exe og veldu Keyra sem stjórnandi .
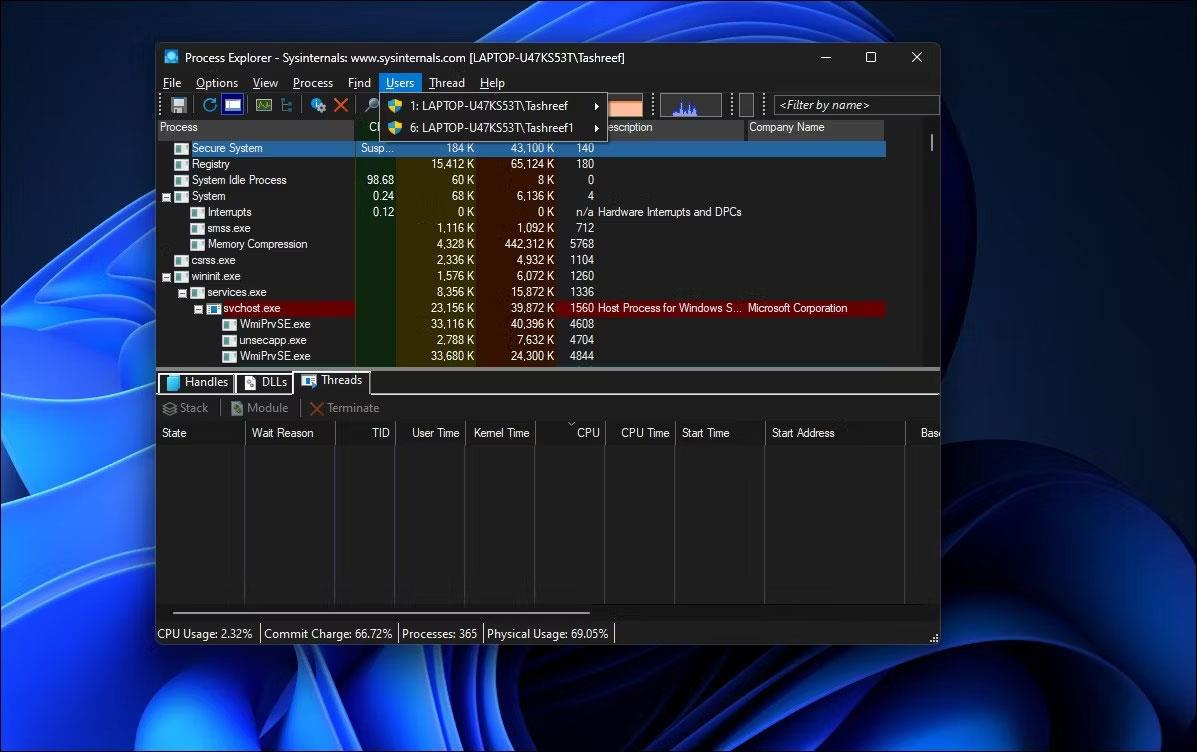
Notendavalkostir í Windows 11
4. Í Process Explorer glugganum , smelltu á Notendur til að skoða allar virkar notendalotur.
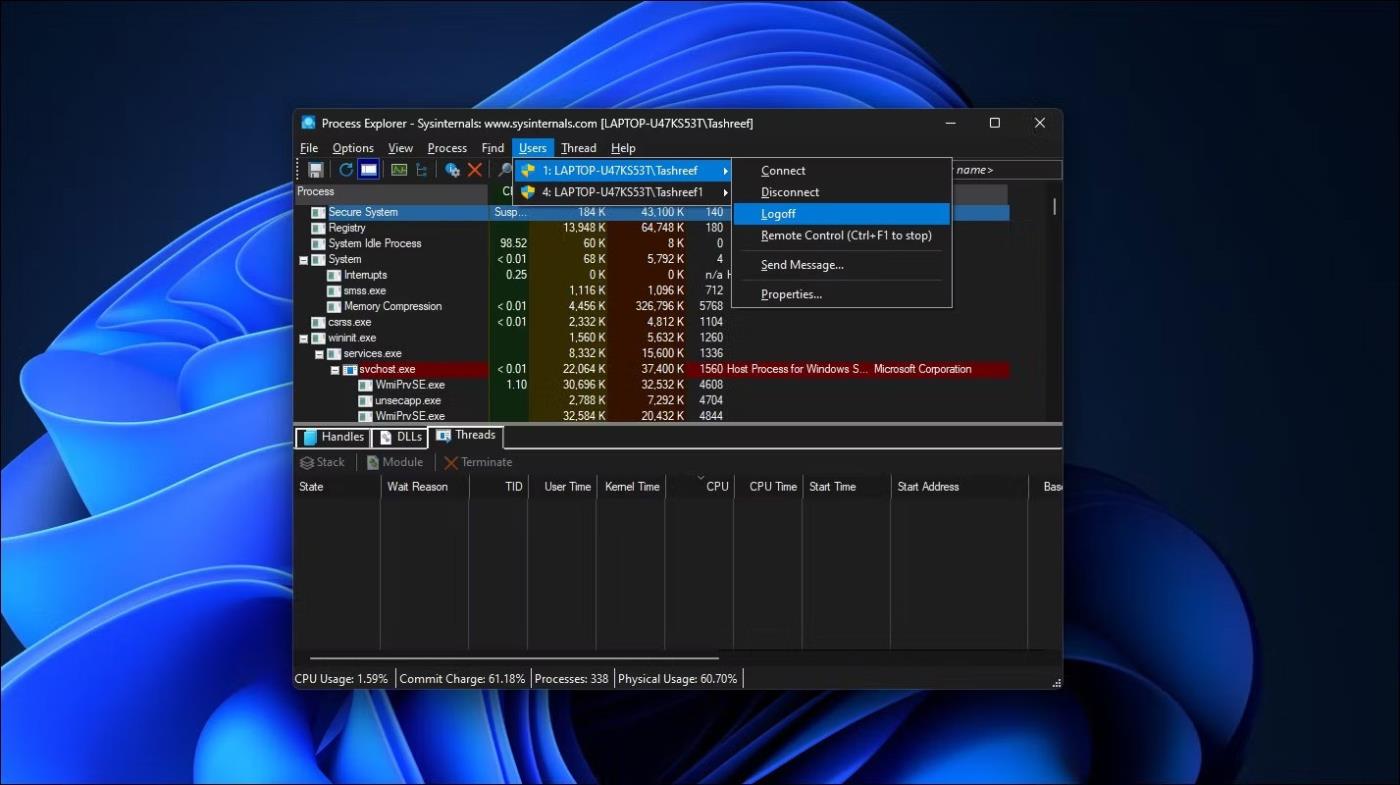
Útskráningarvalkostur notandareiknings er valinn í Windows 11
5. Færðu bendilinn yfir nafn notandareikningsins og veldu Logoff .
Process Explorer mun skrá valinn notandareikning af tölvunni þinni. Ef þú færð villu neitað um aðgang skaltu keyra forritið procexp64.exe með stjórnandarétti og reyndu aftur.
Kiosk Mode á Windows 10 er stilling til að nota aðeins 1 forrit eða aðgang að 1 vefsíðu með gestanotendum.
Þessi handbók mun sýna þér hvernig á að breyta eða endurheimta sjálfgefna staðsetningu myndavélarrúllu möppunnar í Windows 10.
Breyting á hýsingarskránni getur valdið því að þú getir ekki fengið aðgang að internetinu ef skránni er ekki breytt á réttan hátt. Eftirfarandi grein mun leiða þig til að breyta hýsingarskránni í Windows 10.
Með því að minnka stærð og getu mynda verður auðveldara fyrir þig að deila þeim eða senda þeim til hvers sem er. Sérstaklega á Windows 10 geturðu breytt stærð mynda í hópum með nokkrum einföldum skrefum.
Ef þú þarft ekki að sýna nýlega heimsótta hluti og staði af öryggis- eða persónuverndarástæðum geturðu auðveldlega slökkt á því.
Microsoft hefur nýlega gefið út Windows 10 afmælisuppfærslu með mörgum endurbótum og nýjum eiginleikum. Í þessari nýju uppfærslu muntu sjá miklar breytingar. Frá Windows Ink pennastuðningi til Microsoft Edge vafraviðbótarstuðnings, Start Menu og Cortana hafa einnig verið bætt verulega.
Einn staður til að stjórna mörgum aðgerðum beint á kerfisbakkanum.
Í Windows 10 geturðu hlaðið niður og sett upp hópstefnusniðmát til að stjórna Microsoft Edge stillingum og þessi handbók mun sýna þér ferlið.
Dark Mode er dökkt bakgrunnsviðmót á Windows 10, sem hjálpar tölvunni að spara rafhlöðu og draga úr áhrifum á augu notandans.
Verkefnastikan hefur takmarkað pláss og ef þú vinnur reglulega með mörg forrit gætirðu fljótt orðið uppiskroppa með pláss til að festa fleiri af uppáhaldsforritunum þínum.









