Hvernig á að skrá þig inn með andlitinu þínu, settu upp Face ID á Windows 10
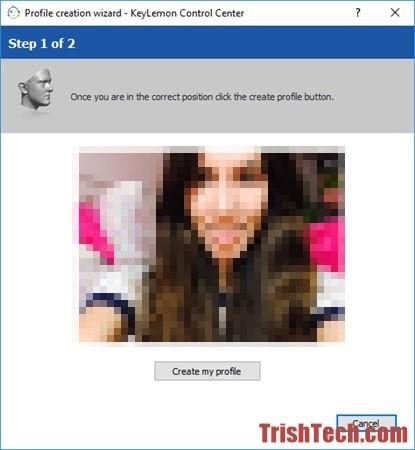
Tölvan þín getur ekki notað Windows Hello til að skrá þig inn með andlitinu þínu? Lestu þessa grein til að skrá þig inn með andlitsgreiningu!
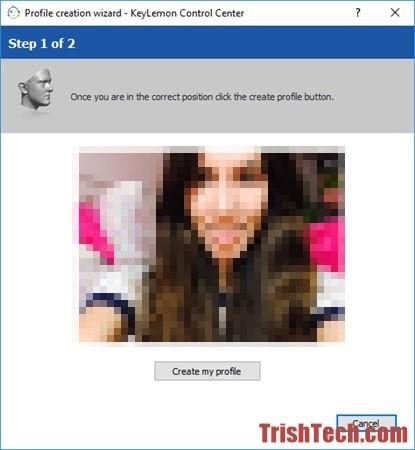
Í nýju útgáfunni af Windows 10 bætti Microsoft við innbyggðum andlitsþekkingar innskráningareiginleika, en þessi eiginleiki virkar aðeins með vefmyndavélum á Windows Hello- samhæfum fartölvum . Annars muntu sjá skilaboðin „Windows Hello er ekki í boði á þessu tæki“ í Windows stillingum. Til að geta notað þennan eiginleika þarftu að kaupa Windows Hello-samhæfa tölvu eða nota þriðja aðila andlitsþekkingarhugbúnað eins og KeyLemon.
KeyLemon er andlitsþekkingarhugbúnaður fyrir Windows og Mac sem virkar með öllum mismunandi gerðum vefmyndavéla. Með því að nota KeyLemon geturðu skráð þig inn á Windows eða Mac og opnað tölvuna þína með því að sitja fyrir framan hana í stað þess að slá inn lykilorð. KeyLemon býður einnig upp á möguleika til að fara aftur í lykilorðsinnskráningu, en notendur geta fjarlægt þennan valkost úr KeyLemon stillingum.
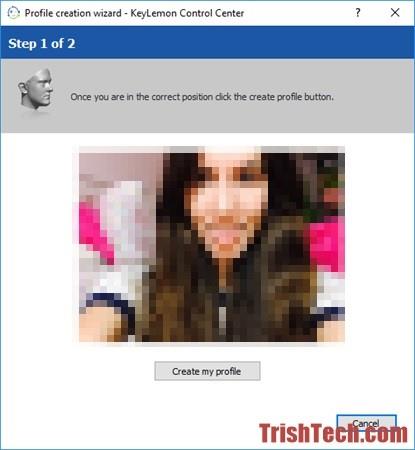
Eftir að hafa hlaðið niður hugbúnaðinum af vefsíðunni da.keylemon.com og sett hann upp skaltu búa til notendaprófíl fyrir andlitsgreiningu fyrir núverandi notandareikning. Horfðu síðan á vefmyndavélina, KeyLemon mun taka mynd af þér og smelltu síðan á Búa til prófíl hnappinn til að halda áfram, sláðu inn lykilorð notanda fyrir núverandi notanda. Þú getur breytt andlitsgreiningargögnum síðar með því að "aðlaga" andlitsþekkingu að mismunandi umhverfi.
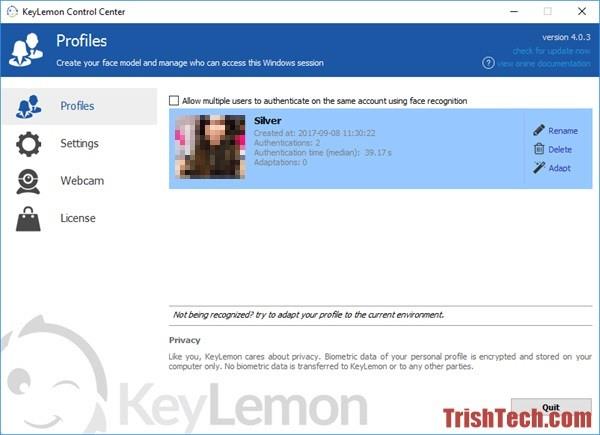
Í stillingunum geta notendur breytt öryggisstigi úr miðlungs í hátt. Með háum öryggisstillingum leyfir hugbúnaðurinn aðeins innskráningu með andlitsgreiningu. Í miðlungs öryggisstillingum geturðu skipt yfir í innskráningu með lykilorði. Að auki geta notendur virkjað aðferðir gegn skopstælingum eins og blikkandi augum (hugbúnaðurinn mun krefjast þess að notandinn blikki) og höfuðhreyfingar (þarf að snúa höfðinu til vinstri og hægri). Fölsunarvörn getur verndað þig fyrir fólki sem reynir að skrá sig inn á tölvuna þína með myndinni þinni.
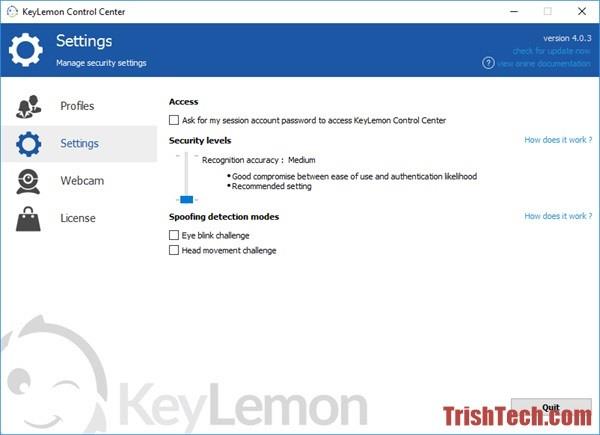
Þegar þú hefur búið til notandaprófíl fyrir andlitsgreiningu með KeyLemon geturðu prófað að skrá þig inn með andlitsgreiningu. Til að skrá þig inn með andlitsgreiningu, ýttu á Ctrl + Alt + Del og veldu síðan Lock til að læsa Windows tölvunni þinni. Þegar þú ýtir á einhvern takka birtist andlitsgreiningarglugginn og á sekúndubroti verður þú skráður inn á tölvuna þína.
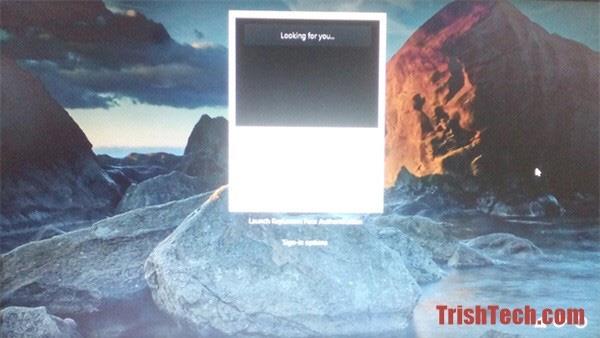
KeyLemon færir andlitsþekkingu innskráningu á allar Windows og Mac tölvur. Og það er mjög auðvelt að setja það upp, ekki bara það að það veitir einnig öryggisráðstafanir gegn óviðkomandi innskráningu. Hins vegar er þessi hugbúnaður ekki ókeypis, hann er aðeins ókeypis að prófa í 7 daga og þá verða notendur að kaupa leyfiskóða.
Sjá meira: Hvernig á að nota fingrafar til að skrá þig inn á Windows 10?
Kiosk Mode á Windows 10 er stilling til að nota aðeins 1 forrit eða aðgang að 1 vefsíðu með gestanotendum.
Þessi handbók mun sýna þér hvernig á að breyta eða endurheimta sjálfgefna staðsetningu myndavélarrúllu möppunnar í Windows 10.
Breyting á hýsingarskránni getur valdið því að þú getir ekki fengið aðgang að internetinu ef skránni er ekki breytt á réttan hátt. Eftirfarandi grein mun leiða þig til að breyta hýsingarskránni í Windows 10.
Með því að minnka stærð og getu mynda verður auðveldara fyrir þig að deila þeim eða senda þeim til hvers sem er. Sérstaklega á Windows 10 geturðu breytt stærð mynda í hópum með nokkrum einföldum skrefum.
Ef þú þarft ekki að sýna nýlega heimsótta hluti og staði af öryggis- eða persónuverndarástæðum geturðu auðveldlega slökkt á því.
Microsoft hefur nýlega gefið út Windows 10 afmælisuppfærslu með mörgum endurbótum og nýjum eiginleikum. Í þessari nýju uppfærslu muntu sjá miklar breytingar. Frá Windows Ink pennastuðningi til Microsoft Edge vafraviðbótarstuðnings, Start Menu og Cortana hafa einnig verið bætt verulega.
Einn staður til að stjórna mörgum aðgerðum beint á kerfisbakkanum.
Í Windows 10 geturðu hlaðið niður og sett upp hópstefnusniðmát til að stjórna Microsoft Edge stillingum og þessi handbók mun sýna þér ferlið.
Dark Mode er dökkt bakgrunnsviðmót á Windows 10, sem hjálpar tölvunni að spara rafhlöðu og draga úr áhrifum á augu notandans.
Verkefnastikan hefur takmarkað pláss og ef þú vinnur reglulega með mörg forrit gætirðu fljótt orðið uppiskroppa með pláss til að festa fleiri af uppáhaldsforritunum þínum.









