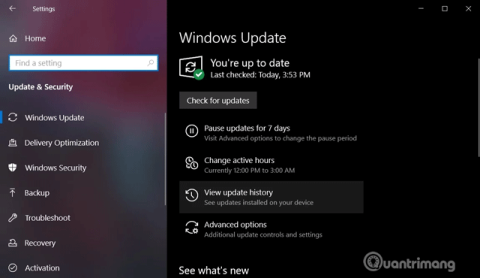Windows 10 uppsafnaðar uppfærslur eru gefnar út að minnsta kosti tvisvar í mánuði og innihalda öryggis- og óöryggisleiðréttingar. Það er hlaðið niður og sett upp sjálfkrafa í bakgrunni sem býður upp á mikilvægar endurbætur á eiginleikum og öryggisleiðréttingar. Þjónusta staflauppfærslur, öryggisíhlutir settir upp án samþykkis notanda.
Það er ekki alltaf auðvelt að uppfæra Windows 10 , ferlið getur mistekist eða skemmt tölvuna þína. Þess vegna ættir þú að skoða uppsetningarferilinn þinn svo þú getir greint vandamál eða tryggt að tölvan þín sé alltaf uppfærð.
Þessi grein mun sýna þér nokkrar leiðir til að skoða uppfærsluferil á Windows 10.
Leiðbeiningar til að skoða Windows 10 uppfærsluferil
1. Hvernig á að skoða uppfærsluferil með stillingarforritinu
Þú getur skoðað uppsettar uppfærslur á Windows í gegnum Stillingar appið. Til að athuga skaltu fylgja þessum skrefum:
Skref 1 . Opnaðu Start valmyndina.
Skref 2. Aðgangur að stillingum .
Skref 3 . Farðu í Uppfærslu og öryggi > Windows Update .

Skref 4 . Smelltu á Skoða uppfærsluferil .

Á Windows Update History síðunni muntu sjá lista yfir uppfærslur og hvenær þær voru settar upp á tölvunni þinni.
2. Hvernig á að skoða uppfærsluferil með Control Panel
Aðrar uppfærslur eins og Windows 10 Service Stack, Intel Microcodes og Visual Studio eru ekki skráðar á Windows Update síðunni. Þess vegna þarftu að opna stjórnborðið til að sjá lista yfir viðbótaruppfærslur.
Skref 1 . Opnaðu Start valmyndina eða Cortana.
Skref 2 . Leitaðu að Control Panel .

Skref 3 . Í stjórnborði, farðu í Forrit > Forrit og eiginleikar .

Skref 4 . Smelltu á Skoða uppsettar uppfærslur til að sjá lista yfir viðbótaruppfærslur.

Skref 5 . Þú getur líka notað leitarstikuna og slegið inn KB-númer uppfærslunnar til að finna hana.
3. Hvernig á að skoða uppfærsluferil með Command Prompt
Þú getur skoðað uppfærsluferilinn með skipanalínunni og kerfisupplýsingaskipuninni. Þessi aðferð er gagnleg ef þú vilt að hópskráin uppfæri listann.
Skref 1 . Opnaðu leit/Cortana.
Skref 2 . Leitaðu að cmd .

Skref 3 . Opnaðu skipanalínuna með stjórnandaréttindum .

Skref 4 . Sláðu inn systeminfo.exe og ýttu á Enter .

Skref 5 . Í Hraðleiðréttingum hlutanum geturðu fundið lista yfir Windows uppfærslur sem eru uppsettar á tölvunni þinni.
4. Hvernig á að skoða uppfærsluferil með PowerShell
Sem síðasta úrræði geturðu notað PowerShell til að skoða uppfærslulistann og spyrjast fyrir um sérstakar uppfærslur. Þessi aðferð er afar gagnleg fyrir kerfisstjóra sem vilja vita hvaða tölvur eru með sérstaka uppfærslu uppsetta.
Skref 1 . Hægri smelltu á Start valmyndartáknið.

Skref 2 . Smelltu á Windows PowerShell (Admin) .
Skref 3 . Á PowerShell sem opnast, sláðu inn Get-Hotfix og ýttu á Enter til að fá lista yfir uppfærslur og uppsetningartíma þeirra.

Skref 4 . Þú getur líka séð tiltekna uppfærslu uppsetta með því að nota KB númerið sem rök. Til dæmis mun Get-Hotfix KB4505903 skipunin athuga hvort KB4497932 sé uppsett.

Óska þér velgengni!