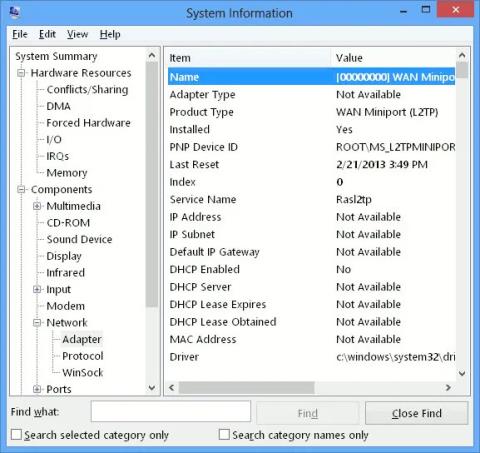Ef þú ert netkerfisstjóri eða háþróaður notandi gætirðu verið með mörg netkort í tölvunni þinni. Það getur verið erfitt að grafa í upplýsingar um tæki ef þú vilt sjá nákvæmar upplýsingar um net millistykki á öllum netkortum sem þú hefur sett upp. En í rauninni er þetta ekki svo erfitt.
Hér mun Quantrimang sýna þér tvær leiðir til að skoða upplýsingar um netmillistykki í Windows 10: Önnur leiðin er að nota tólið sem er innbyggt í kerfið, hin leiðin er að nota hið frábæra Nirsoft tól sem kallast NetworkInterfacesView, fyrir leyfir þér að grafa aðeins dýpra. .
1. Notaðu Kerfisupplýsingar tólið
Ein auðveldasta leiðin til að skoða upplýsingar um netmillistykki í Windows 10 er að nota Kerfisupplýsingar tólið, sem veitir upplýsingar um hvert einstakt netviðmót. Fylgdu skrefunum hér að neðan til að opna kerfisupplýsingatólið:
Skref 1: Opnaðu Start valmyndina og sláðu inn msinfo32 eða "kerfisupplýsingar". Veldu Kerfisupplýsingar úr niðurstöðunum. Þetta mun opna Kerfisupplýsingar tólið. Vinsamlegast athugaðu að það getur tekið nokkrar mínútur áður en raunveruleg gögn birtast á glugganum.
Skref 2: Farðu í Components > Network > Adapter .
Skref 3: Þú getur flett í gegnum listann yfir millistykki í hægri glugganum.

Þú getur flett í gegnum listann yfir millistykki í hægri glugganum
Til að afrita hvaða upplýsingalínu sem er, veldu hana einfaldlega og ýttu á Ctrl + C . Þetta mun afrita upplýsingarnar á klemmuspjaldið. Þú getur líka flutt út allar upplýsingar um netmillistykkið með því að fara í File > Export .
Þú getur líka fengið svipaðar upplýsingar með því að nota skipanalínuna, en upplýsingarnar verða minni en þær sem Kerfisupplýsingarnar tólið gefur upp. Til að fá upplýsingar um netviðmót í gegnum skipanalínuna, opnaðu einfaldlega Command Prompt og gefðu út eftirfarandi skipun:
Ipconfig /all
Þetta mun birta upplýsingar um öll netviðmót, hvort sem þau eru virk eða ekki.
Upplýsingar um öll netviðmót birtast
2. Notaðu NetworkInterfacesView tólið
NetworkInterfacesView er þægilegt flytjanlegt tól frá Nirsoft. Kosturinn við NetworkInterfacesView er að það notar Windows Registry til að fá upplýsingar um virka og óvirka netmillistykki. Það mun skrá bæði netmillistykkið sem er notað, sem og netkortið sem áður var notað í tölvunni. NetworkInterfacesView mun gefa þér 3 tæki staða:
- Virk tæki munu birtast með grænu stöðutákni.
- Óvirk tæki verða sýnd með gulu stöðutákni.
- Aftengd tæki munu birtast með rauðu stöðutákni.

3 stöður tækis
Sjálfgefið yfirlit NetworkInterfacesView sýnir aðeins stutt yfirlit yfir alla netkort. Yfirsýnið stækkar þegar þú flettir lárétt. Ef þú vilt sjá nákvæmar upplýsingar um tiltekið millistykki, tvísmelltu einfaldlega á nafn millistykkisins og þá opnast nýr gluggi með nákvæmum upplýsingum um tækið.

Nýr gluggi opnast með nákvæmum upplýsingum um tækið
Annar kostur við NetworkInterfacesView umfram innbyggða System Information tólið er að það gerir notendum kleift að vista upplýsingar um einstaka millistykki og flytja út heildarupplýsingar um net millistykki.
Til að vista upplýsingar um einstakan millistykki, veldu hlutinn og smelltu síðan á „Vista valið atriði“ í File valmyndinni. Til að vista upplýsingar um alla skráða hluti skaltu velja „HTML Report – All items“ .
NetworkInterfacesView sýnir eftirfarandi upplýsingar um hvert netkort:
- Nafn tækis (nafn tækis)
- Nafn tengingar
- IP tölu
- Undirnetsgrímur
- Sjálfgefin gátt (sjálfgefin gátt)
- DNS þjónn
- DHCP upplýsingar
- DHCP miðlara
- Auðkenni tilviks (auðkenni millistykkis)
- Tilvik GUID (GUID millistykki)
- MTU
- Staða
- MAC heimilisfang (MAC heimilisfang)
Allar þessar upplýsingar er hægt að nálgast í kerfisupplýsingaverkfærinu (msinfo32), en NetworkInterfacesView gerir þér kleift að skoða upplýsingar um net millistykki á notendavænnara sniði.
Þrátt fyrir eldra viðmótið er þetta tól enn stutt og virkar vel fyrir bæði 32-bita og 64-bita útgáfur af Windows 10 . Að auki er það algjörlega ókeypis í notkun.