Hvernig á að skoða ræsingar- og lokunarferil í Windows 10

Stundum þegar þú notar tölvuna þína þarftu upplýsingar eins og ræsingu kerfisins og slökkvisögu.

Stundum þegar þú notar tölvuna þína þarftu upplýsingar eins og ræsingu kerfisins og slökkvisögu. Til dæmis, ef þú ert kerfisstjóri, geta söguleg gögn gegnt gagnlegu hlutverki við úrræðaleit. Eða stundum viltu líka vita sögu þess að kveikja og slökkva á kerfinu til að sjá hvort tölvan þín hafi verið opnuð ólöglega.
Í þessari grein munum við læra tvær leiðir til að fylgjast nákvæmlega með lokunar- og ræsingartíma Windows 10 PC.
Notaðu Event Viewer til að draga út ræsingar- og stöðvunartíma
Windows Event Viewer er frábært tól sem hjálpar til við að vista allar aðgerðir sem eiga sér stað á tölvunni þinni. Fyrir hvern atburð sem á sér stað í kerfinu mun Atburðaskoðari skrá færslu. Atburðaskoðarinn er meðhöndlaður af atburðaskrá þjónustunni, sem ekki er hægt að stöðva eða slökkva á handvirkt, þar sem það er kjarna Windows þjónusta. Að auki mun Event Viewer einnig skrá ræsingar- og lokunarferil viðburðalogþjónustunnar. Þess vegna geturðu nýtt þér þessi gögn til að vita hvenær tölvan þín er ræst eða slökkt.
Viðburðaskrá þjónustuviðburðir eru skráðir með 2 viðburðakóðum (Aðburðakenni). Auðkenni 6005 gefur til kynna að atburðaskráþjónustan hafi verið ræst, en auðkenni 6009 gefur til kynna að viðburðaskráþjónustan hafi verið stöðvuð. Við skulum sjá allt ferlið við að draga þessar upplýsingar úr Event Viewer.
1. Opnaðu Event Viewer (með því að ýta á Win + R og slá inn leitarorð eventvwr).
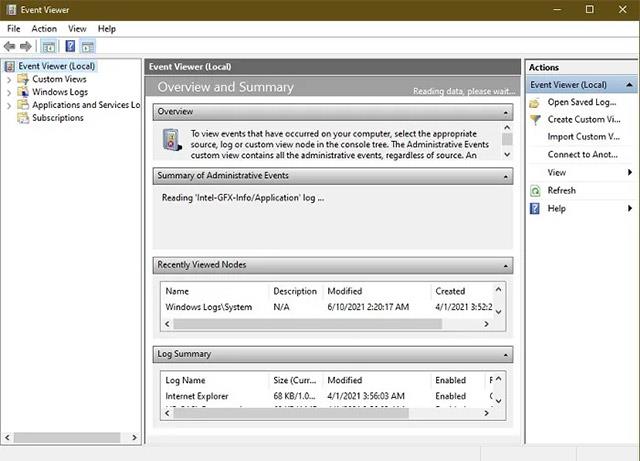
Opnaðu Event Viewer
2. Horfðu á vinstri gluggann og opnaðu " Windows Logs -> System ".
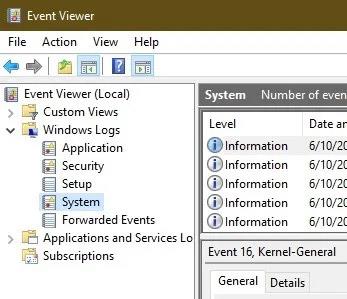
3. Í miðrúðunni muntu sjá lista yfir atburði sem áttu sér stað á meðan Windows var í gangi. Fyrst skaltu flokka atburðaskrána með samsvarandi auðkenni með því að smella á merkið Atburðakenni. Gögn sem tengjast viðburðakenni dálknum verða endurraðað.
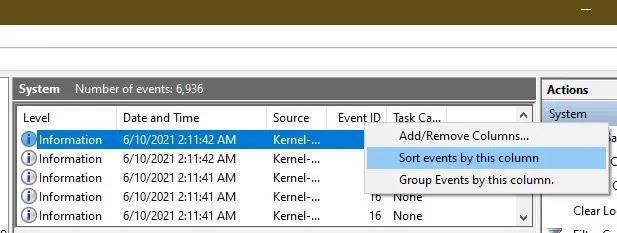
4. Ef atburðaskráin þín er of stór er flokkun ekki í boði. Á þessum tímapunkti geturðu búið til síu
verkefnaglugga hægra megin. Smelltu bara á „ Sía núverandi log “.
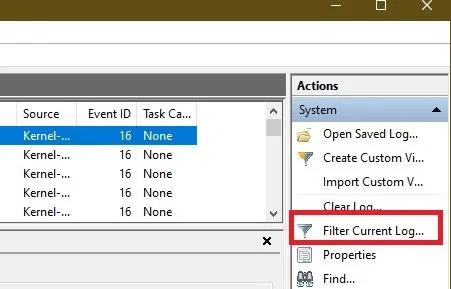
5. Sláðu inn 6005 , 6006 í Atburðakenni reitinn sem merktur er All Event IDs >. Þú getur líka tilgreint tímabilið í Innskráður hlutanum .
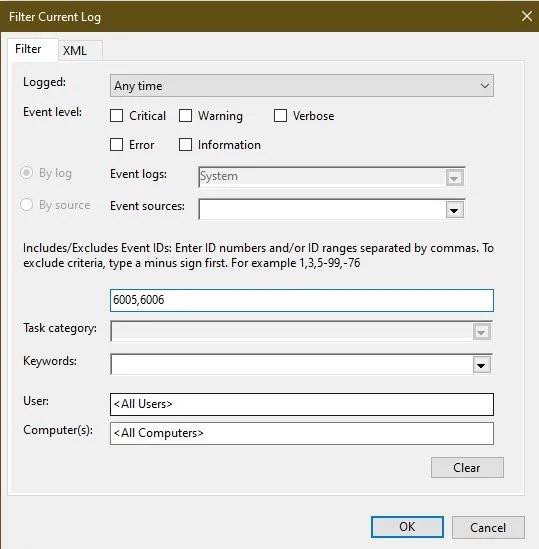
Ef þú vilt kanna nánar geturðu skoðað Event ID 6013 sem sýnir spennutíma tölvunnar og Event ID 6009 sem sýnir örgjörvaupplýsingar sem fundust við ræsingu. Atburðakenni 6008 mun segja þér að kerfið hafi ræst eftir að það hefur ekki verið lokað á réttan hátt.
Notaðu TurnedOnTimesView græjuna
TurnedOnTimesView er einfalt tól sem þú getur notað til að athuga ræsingar- og lokunarferilinn þinn. Þetta tól er hægt að nota til að skoða lista yfir lokunar- og ræsingartíma staðbundinna tölva eða hvaða ytri tölvu sem er tengdur við netið.
Til að nota þarftu bara að pakka niður og keyra TurnedOnTimesView.exe skrána. Forritið mun samstundis skrá fyrir þig ræsingartíma, lokunartíma, notkunartíma á milli hverrar kveikingar og slökknar, svo og ástæðuna fyrir lokuninni.
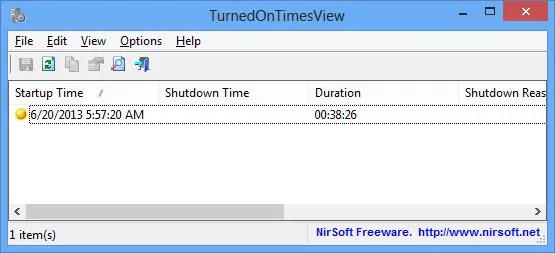
Til að skoða ræsingar- og stöðvunartíma ytri tölvu, farðu í „Valkostir -> Ítarlegir valkostir“ og veldu „Gagnagjafi sem fjartölva“. Tilgreindu IP-tölu eða nafn tölvunnar í reitnum Computer Name og smelltu síðan á OK. Strax verður listi sem sýnir nákvæmar upplýsingar um samsvarandi tölvu, þar á meðal gögn um kveikja og slökkva tíma eins og getið er hér að ofan.
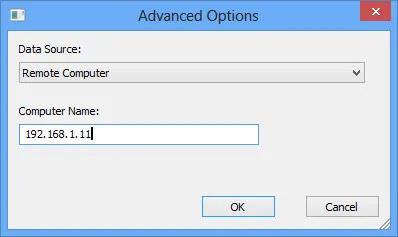
Þó að þú getir alltaf notað Event Viewer til að greina ræsingar- og stöðvunartíma í smáatriðum, þá hefur TurnedOnTimesView kost á mjög einföldu viðmóti og er einstaklega auðvelt í notkun. Hvaða aðferð á að nota fer eftir óskum þínum.
Kiosk Mode á Windows 10 er stilling til að nota aðeins 1 forrit eða aðgang að 1 vefsíðu með gestanotendum.
Þessi handbók mun sýna þér hvernig á að breyta eða endurheimta sjálfgefna staðsetningu myndavélarrúllu möppunnar í Windows 10.
Breyting á hýsingarskránni getur valdið því að þú getir ekki fengið aðgang að internetinu ef skránni er ekki breytt á réttan hátt. Eftirfarandi grein mun leiða þig til að breyta hýsingarskránni í Windows 10.
Með því að minnka stærð og getu mynda verður auðveldara fyrir þig að deila þeim eða senda þeim til hvers sem er. Sérstaklega á Windows 10 geturðu breytt stærð mynda í hópum með nokkrum einföldum skrefum.
Ef þú þarft ekki að sýna nýlega heimsótta hluti og staði af öryggis- eða persónuverndarástæðum geturðu auðveldlega slökkt á því.
Microsoft hefur nýlega gefið út Windows 10 afmælisuppfærslu með mörgum endurbótum og nýjum eiginleikum. Í þessari nýju uppfærslu muntu sjá miklar breytingar. Frá Windows Ink pennastuðningi til Microsoft Edge vafraviðbótarstuðnings, Start Menu og Cortana hafa einnig verið bætt verulega.
Einn staður til að stjórna mörgum aðgerðum beint á kerfisbakkanum.
Í Windows 10 geturðu hlaðið niður og sett upp hópstefnusniðmát til að stjórna Microsoft Edge stillingum og þessi handbók mun sýna þér ferlið.
Dark Mode er dökkt bakgrunnsviðmót á Windows 10, sem hjálpar tölvunni að spara rafhlöðu og draga úr áhrifum á augu notandans.
Verkefnastikan hefur takmarkað pláss og ef þú vinnur reglulega með mörg forrit gætirðu fljótt orðið uppiskroppa með pláss til að festa fleiri af uppáhaldsforritunum þínum.









