Hvernig á að skoða og eyða virknisögu á Windows 10

Vinsamlegast skoðaðu hvernig á að skoða og eyða virknisögu á Windows 10 í greininni hér að neðan!

Vinsamlegast skoðaðu hvernig á að skoða og eyða virknisögu á Windows 10 í greininni hér að neðan!
Windows 10 safnar og vistar athafnaferilinn þinn bæði á tölvunni þinni og skýinu, frá vafraferli til staðsetningarupplýsinga og allt þar á milli. Sem betur fer gerir Microsoft það auðvelt að skoða öll gögnin sem eru geymd og eyða þeim einnig auðveldlega.
Hvaða gögnum rekur og safnar Windows 10?
Gögnin sem Windows safnar innihalda:
Ef þú notar Microsoft HealthVault eða Microsoft Band tæki er öll virkni sem safnað er í gegnum þá þjónustu einnig geymd. Microsoft segist safna þessum gögnum til að veita notendum viðeigandi niðurstöður og efni sem þú hefur áhuga á.
Hvernig á að eyða Windows 10 virknisögu?
Þú getur auðveldlega séð hvaða gögn hafa verið geymd og hvernig á að eyða þeim. Það eru tvær leiðir til að eyða virknisögunni þinni: beint í stillingum tölvunnar þinnar eða í Microsoft skýjareikningnum þínum. Til að gera þetta á tölvunni þinni skaltu fylgja þessum skrefum:
1. Farðu í Stillingar > Persónuvernd > Athafnasaga .
2. Ef þú vilt eyða virknisögu skaltu smella á Hreinsa hnappinn .
Hvernig á að slökkva á virknirakningu í Windows 10 tímalínu
Aftur árið 2018 bætti Microsoft við nýjum tímalínueiginleika, til að halda utan um allar nýlegar athafnir notandans á Windows 10. Þú getur skoðað það með því að ýta á Alt+ takkana Win. Þú getur séð alla opna glugga sem og allar skrár sem hafa verið opnaðar áður.
Þessi virkni samstillist á milli allra tækja, þannig að ef þú vilt ekki að Windows geymi virkni þína ættirðu að slökkva á þessum eiginleika.
Til að gera þetta, farðu á Activity History síðuna eins og þú gerðir hér að ofan. Héðan skaltu taka hakið úr Vista athafnaferil minn á þessu tæki . Þetta kemur í veg fyrir að Windows man hvað þú gerðir á tímalínunni þinni.
Taktu síðan hakið úr Senda virknisögu mína til Microsoft til að koma í veg fyrir að gögn séu send til Microsoft netþjóna.
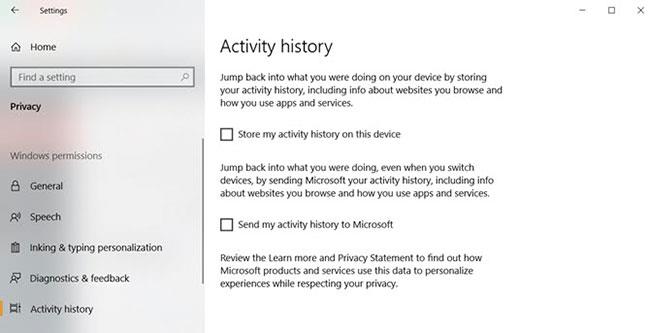
Slökktu á virknirakningu í tímalínu Windows 10
Hvernig á að skoða alla Windows 10 virknisögu
Ef þú vilt sjá allan þinn Windows 10 virknisögu geturðu gert það á öryggisvefsíðu Microsoft reiknings á:
https://account.microsoft.com/account/privacyEftir að þú hefur heimsótt vefsíðuna og skráð þig inn muntu sjá röð af flokkum. Hvert atriði fer með þig á síðu sem sýnir allar upplýsingar sem Microsoft hefur vistað um þig, tengdar þeim flokki.
Það er margt sem þarf að fjalla um á þessari síðu, svo hér er stutt samantekt á hverri tegund og hvað þú ættir að skoða.
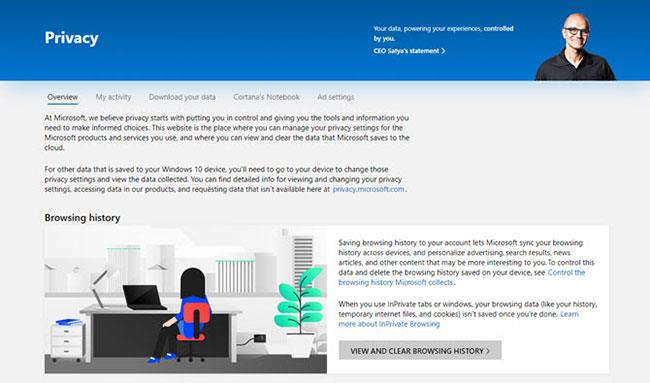
Flokkar sem vista Windows 10 virknisögu
Þú getur líka smellt á Activity History flipann til að sjá heildarlista yfir allar tegundir gagna: Rödd, leitir, vafraferil og staðsetningarupplýsingar. Microsoft gerir það einnig auðvelt að sía út hvern flokk með því að smella á hann.
Hvernig á að nota Windows 10 og viðhalda friðhelgi einkalífsins
Microsoft vill að allir fái Windows 10 upplifunina eins fljótt og auðið er og býður upp á ókeypis uppfærslur til að hvetja til skipta. Hins vegar hafa notendur aldrei litið á Windows 10 sem „öryggisbastion“. Síðan það kom út hafa notendur smám saman uppgötvað hvernig stýrikerfið rekur allt sem þeir gera.
Þess vegna gæti einstaklingi sem er meðvitaður um persónuvernd fundið fyrir óþægindum þegar nýja tölvan hans kemur uppsett með Windows 10. Ef þú vilt ekki þurfa að eyða harða disknum þínum til að setja upp annað stýrikerfi, þá eru skref sem þú getur tekið. til að draga úr magni gagna sem Microsoft safnar um þig.
Því miður er engin fljótleg og auðveld lausn á persónuverndarvandamálum Windows 10. Leiðbeinandi skref eru allt frá stillingarmöguleikum við fyrstu uppsetningu stýrikerfisins til að setja upp verkfæri þriðja aðila til að fylgjast með öllu.
Umfjöllunarefnið um að viðhalda friðhelgi einkalífsins á meðan þú notar Windows 10 er mikið og krefst sérstakrar leiðbeiningar til að ræða nánar. Sjá greinina: Stjórnaðu næði á Windows 10 tölvum með eftirfarandi 22 ráðum til að fá frekari upplýsingar.
Haltu gögnum öruggum í Windows 10
Windows 10 er ekki besti kosturinn fyrir talsmenn persónuverndar, en þú getur fylgst með gögnunum þínum og stillt persónuverndarstillingarnar þínar að þínum þörfum. . Vonandi, eftir að hafa lesið þessa grein, veistu hvernig á að skoða gögnin sem Microsoft hefur um þig og hvernig á að eyða þeim.
Nú þegar þú veist hvernig á að tryggja gögn í Windows 10, þá er kominn tími til að ganga úr skugga um að öll forrit og stillingar á tölvunni þinni séu jafn vernduð. Það er ýmislegt sem þú getur gert til að bæta öryggi tölvunnar þinnar, eins og að fjarlægja Flash og búa til endurheimtarpunkta .
Leyfir þú Windows að geyma athafnaferilinn þinn eða vilt þú halda öllum þessum valkostum? Segðu okkur hvers vegna í athugasemdunum hér að neðan!
Vísa í fleiri greinar:
Skemmta sér!
Kiosk Mode á Windows 10 er stilling til að nota aðeins 1 forrit eða aðgang að 1 vefsíðu með gestanotendum.
Þessi handbók mun sýna þér hvernig á að breyta eða endurheimta sjálfgefna staðsetningu myndavélarrúllu möppunnar í Windows 10.
Breyting á hýsingarskránni getur valdið því að þú getir ekki fengið aðgang að internetinu ef skránni er ekki breytt á réttan hátt. Eftirfarandi grein mun leiða þig til að breyta hýsingarskránni í Windows 10.
Með því að minnka stærð og getu mynda verður auðveldara fyrir þig að deila þeim eða senda þeim til hvers sem er. Sérstaklega á Windows 10 geturðu breytt stærð mynda í hópum með nokkrum einföldum skrefum.
Ef þú þarft ekki að sýna nýlega heimsótta hluti og staði af öryggis- eða persónuverndarástæðum geturðu auðveldlega slökkt á því.
Microsoft hefur nýlega gefið út Windows 10 afmælisuppfærslu með mörgum endurbótum og nýjum eiginleikum. Í þessari nýju uppfærslu muntu sjá miklar breytingar. Frá Windows Ink pennastuðningi til Microsoft Edge vafraviðbótarstuðnings, Start Menu og Cortana hafa einnig verið bætt verulega.
Einn staður til að stjórna mörgum aðgerðum beint á kerfisbakkanum.
Í Windows 10 geturðu hlaðið niður og sett upp hópstefnusniðmát til að stjórna Microsoft Edge stillingum og þessi handbók mun sýna þér ferlið.
Dark Mode er dökkt bakgrunnsviðmót á Windows 10, sem hjálpar tölvunni að spara rafhlöðu og draga úr áhrifum á augu notandans.
Verkefnastikan hefur takmarkað pláss og ef þú vinnur reglulega með mörg forrit gætirðu fljótt orðið uppiskroppa með pláss til að festa fleiri af uppáhaldsforritunum þínum.









