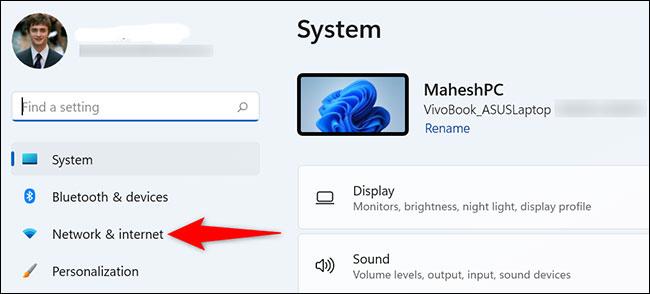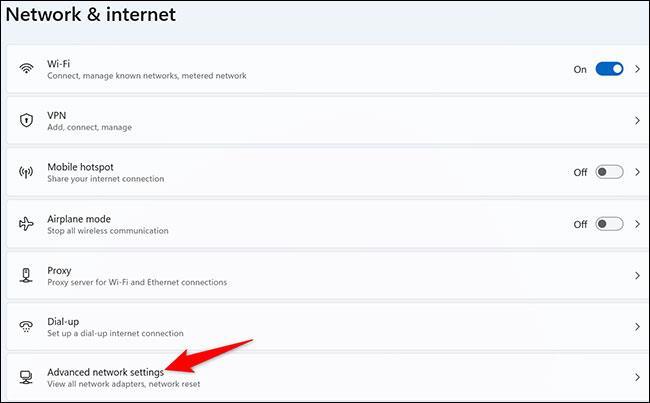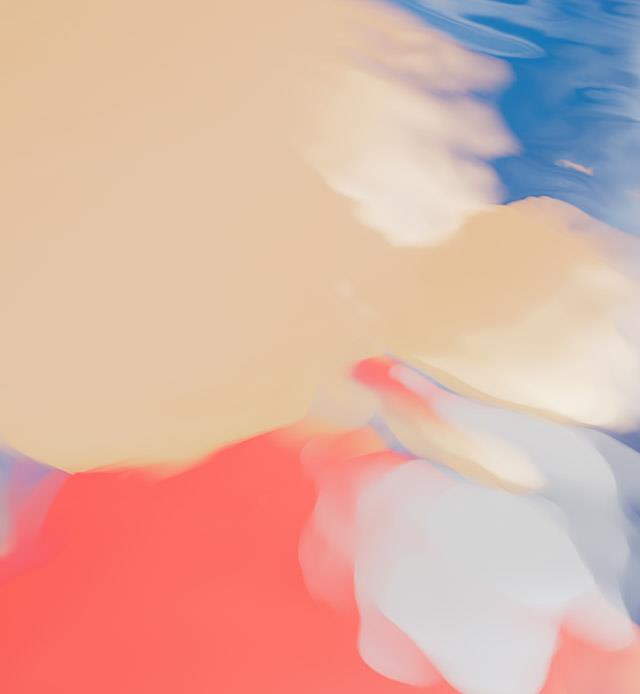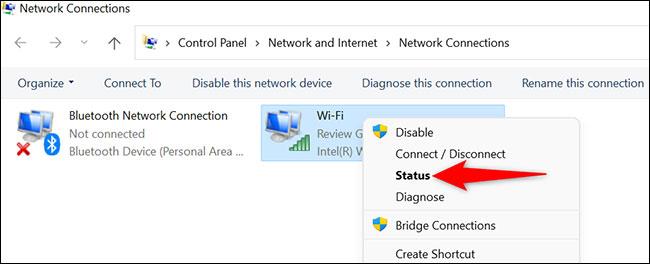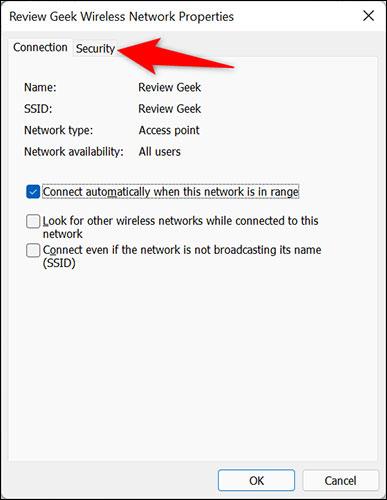Stundum hefur þú verið að tengja Windows 11 tölvuna þína við ákveðið WiFi net svo lengi að þú hefur gleymt lykilorðinu. Ef þú vilt endurskoða lykilorð þess WiFi nets, hvað ættir þú að gera? Við skulum komast að því rétt fyrir neðan.
Skoðaðu tengt WiFi lykilorð á Windows 11
Til að sjá lykilorðið fyrir WiFi netið sem þú ert tengdur við skaltu nota valkost í Windows 11 Stillingar appinu.
Fyrst skaltu opna stillingarforritið á tölvunni þinni með því að ýta á Windows + i takkasamsetninguna .
Í stillingarviðmótinu sem birtist, skoðaðu valmyndina til vinstri og smelltu á " Net og internet ".
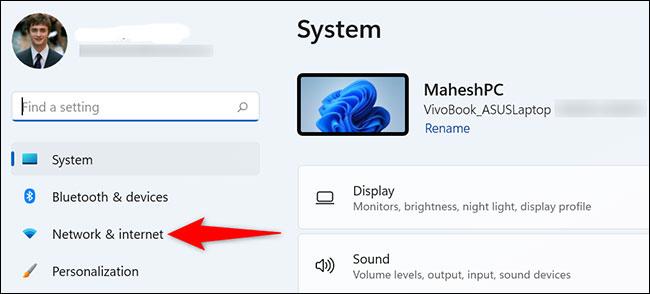
Á stillingasíðunni „ Net og internet “ , smelltu á „ Ítarlegar netstillingar “.
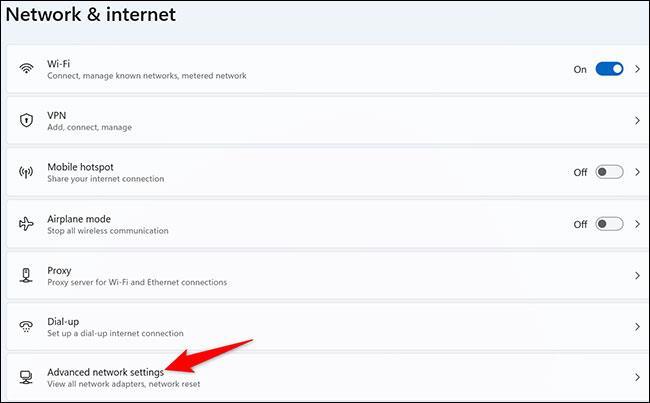
Á síðunni „Ítarlegar netstillingar“ sem birtist, í hlutanum „ Tengdar stillingar “, smelltu á „ Fleiri valkostir fyrir netkort “.
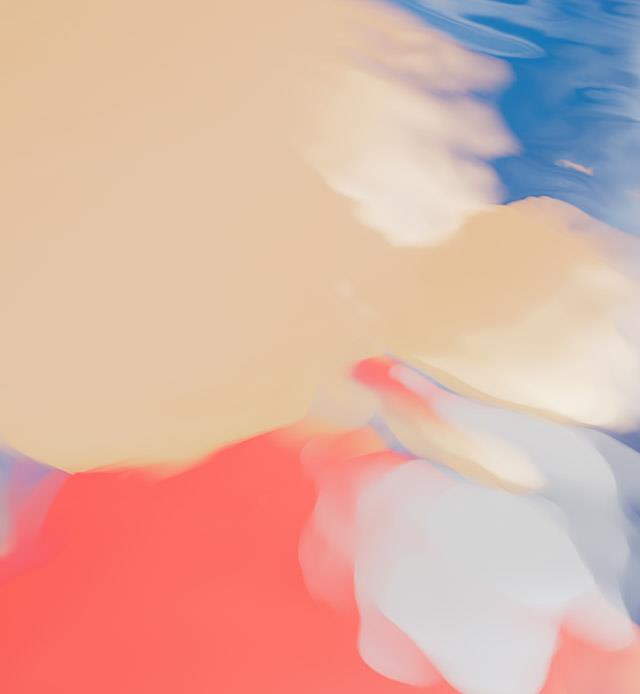
Glugginn „ Nettengingar “ opnast. Hægrismelltu hér á þráðlausa millistykkið sem þú ert að nota og veldu „ Staða “.
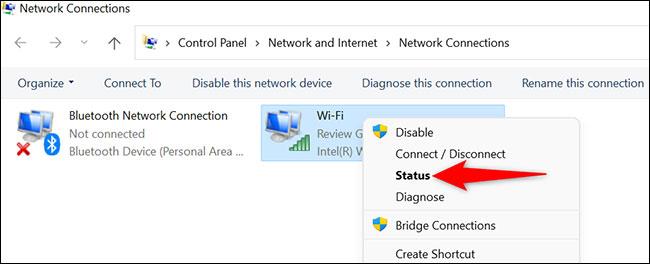
„Staða“ glugginn opnast. Hér, smelltu á " Þráðlausa eiginleika " hnappinn.

Efst í glugganum „Þráðlausir eiginleikar“, smelltu á „ Öryggi “ flipann.
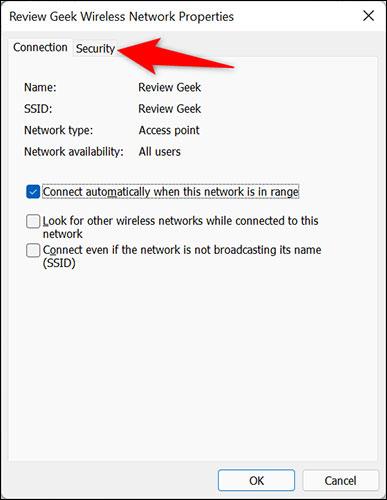
Þú ert núna á „Öryggi“ flipanum, þar sem þú getur séð lykilorðið fyrir tengda WiFi netið. Skoðaðu bara undir reitnum " Netöryggislykill " og hakaðu í reitinn við hliðina á " Sýna stafi ".
Samstundis mun lykilorðið fyrir WiFi netið þitt sem nú er tengt birtast að fullu.

Vona að þér gangi vel.