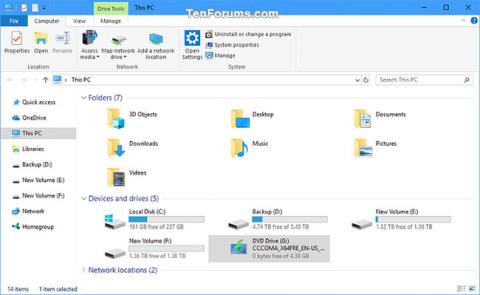Windows 10 ISO skráin er myndskrá sem hægt er að nota til að búa til Windows 10 uppsetningar USB eða DVD , eða jafnvel setja beint upp Windows 10 .
Þessi handbók mun sýna þér hvernig á að skoða allar nákvæmar upplýsingar um tungumál, útgáfu, smíði, útgáfu, arkitektúr osfrv. fyrir Windows 10 ISO skrá eða USB búin til úr Windows 10 ISO.
Hvernig á að skoða allar upplýsingar um USB eða Windows 10 ISO skrá
Svona:
1. Tengdu Windows 10 uppsetningu USB eða settu Windows 10 ISO skrána upp og skrifaðu niður drifstaf hennar (til dæmis G ).

Tengdu USB til að setja upp Windows 10 eða tengja Windows 10 ISO skrá
2. Opnaðu USB-drifið eða ISO-skrána sem er tengt og opnaðu Sources möppuna. Athugaðu hvort það er install.wim eða install.esd skrá .
Athugið : Ef Windows 10 ISO skráin eða USB var búin til til að innihalda bæði 32-bita og 64-bita arkitektúr, þarftu fyrst að opna x64 (64-bita) eða x86 (32-bita) möppuna sem þú vilt, þá opnaðu Sources möppuna þar.

Finndu install.wim eða install.esd skrána
3. Opnaðu Command Prompt með admin réttindi .
4. Það fer eftir því hvort þú ert með install.esd eða install.wim skrána frá skrefi 2 hér að ofan, sláðu inn viðeigandi skipun fyrir neðan í Command Prompt og ýttu á Enter.
Athugið : Þessi skipun mun sýna þér vísitölunúmerið fyrir hverja útgáfu af Windows 10 sem er í ISO eða USB skránni.
dism /get-wiminfo /wimfile::\sources\install.esd
Eða:
dism /get-wiminfo /wimfile::\sources\install.wim
Fyrir 32 bita - Ef USB eða ISO er búið til fyrir bæði 32 bita og 64 bita arkitektúr:
dism /get-wiminfo /wimfile::\x86\sources\install.esd
Eða:
dism /get-wiminfo /wimfile::\x86\sources\install.wim
Fyrir 64 bita - Ef USB eða ISO er búið til fyrir bæði 32 bita og 64 bita arkitektúr:
dism /get-wiminfo /wimfile::\x64\sources\install.esd
Eða:
dism /get-wiminfo /wimfile::\x64\sources\install.wim
Athugið : Skiptu út í ofangreindri skipun fyrir raunverulegan drifstaf (t.d. G ) fyrir ISO sem er fest frá skrefi 1 hér að ofan.
Til dæmis:
dism /get-wiminfo /wimfile:G:\sources\install.wim

Sláðu inn viðeigandi skipun í Command Prompt
5. Sláðu inn viðeigandi skipun hér að neðan í Command Prompt og ýttu á Enter.
Athugið : Skiptu út í skipuninni hér að neðan fyrir raunverulegan drifstaf (t.d. G ) fyrir USB eða ISO sem er fest frá skrefi 1 hér að ofan.
Skiptu út í skipuninni hér að neðan með raunverulegu vísitölunúmerinu (t.d. "8" ) fyrir útgáfuna (t.d. "Pro" ) sem þú vilt fá upplýsingar um frá skrefi 4 hér að ofan.
Til dæmis:
dism /get-wiminfo /wimfile:G:\sources\install.wim /index:8
Skipunarsetningafræði:
dism /get-wiminfo /wimfile::\sources\install.esd /index:
Eða:
dism /get-wiminfo /wimfile::\sources\install.wim /index:
Fyrir 32 bita - Ef USB eða ISO er búið til fyrir bæði 32 bita og 64 bita arkitektúr:
dism /get-wiminfo /wimfile::\x86\sources\install.esd /index:
Eða:
dism /get-wiminfo /wimfile::\x86\sources\install.wim /index:
Fyrir 64 bita - Ef USB eða ISO er búið til fyrir bæði 32 bita og 64 bita arkitektúr:
dism /get-wiminfo /wimfile::\x64\sources\install.esd /index:
Eða:
dism /get-wiminfo /wimfile::\x64\sources\install.wim /index:
6. Nú munt þú sjá allar upplýsingar um valið vísitölu (útgáfu) númer fyrir þessa Windows 10 ISO skrá eða USB.
- Útgáfa : Þessi hluti verður fyrir Windows 10 S, Home, Education, Pro eða Enterprise útgáfur. Hægt er að nota ISO eða USB Pro til að setja upp Home eða Pro útgáfuna og stafræna leyfið eða vörulykillinn ákvarðar hvort Pro eða Home er sett upp við uppsetningu Windows.
- Arkitektúr : Ákveður hvort þessi útgáfa er fyrir x64 (64-bita) eða x86 (32-bita).
- Tungumál : Þetta verður sjálfgefið skjátungumál (t.d. en-us (US English)) sem notað er til að setja upp Windows 10.
- Útgáfa : Hlutinn eftir 10.0 verður byggingarnúmerið. Til dæmis væri byggingarnúmerið fyrir útgáfu 10.0.16251 16251.

Allar upplýsingar um valda útgáfu fyrir Windows 10 ISO skrá eða USB