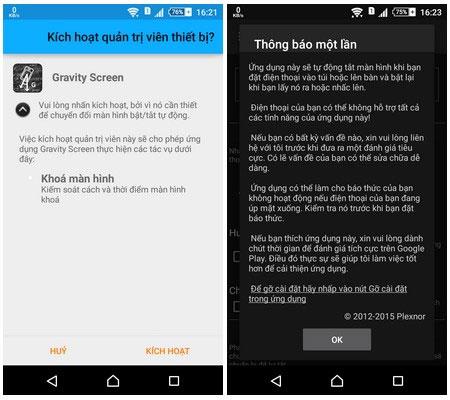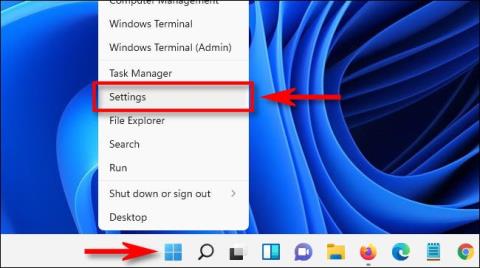Í Windows 11 geturðu sparað orku, lengt rafhlöðuendingu tölvunnar þinnar og aukið endingu skjásins og tryggt næði með því að stilla tölvuna þannig að hún slekkur sjálfkrafa á skjánum eftir nokkurn tíma. engin samskipti. Hér er hvernig á að setja það upp.
Slökktu á skjánum og svefnstillingu
Í Windows 11 er svefnstilling og slökkt á skjánum skyld og svipuð, en eru í meginatriðum tvö gjörólík hugtök. Ef þú setur tölvuna þína í dvala mun kerfið skipta yfir í „aðgerðalaus“ aðgerð með litlum afli, auk þess að slökkva tímabundið á sumum vélbúnaðaríhlutum til að spara orku. Auðvitað slokknar á skjánum þegar tölvan er í svefnham.
Í Windows 11 hefurðu einnig möguleika á að slökkva á skjánum, en halda tölvunni þinni í gangi í bakgrunni. Það þýðir að þú sparar aðeins eins mikið afl og skjárinn notar, en tölvan þín mun samt í meginatriðum starfa á fullum krafti og getur framkvæmt bakgrunnsverkefni þegar þörf krefur.
Tips.BlogCafeIT hefur grein um hvernig á að setja upp svefnstillingu, vinsamlegast skoðaðu:
Hvernig á að stilla slökkt á skjánum á Windows 11
Fyrst skaltu ræsa Windows Stillingar appið með því að ýta á Windows + i á lyklaborðinu. Eða þú getur hægrismellt á Start hnappinn á verkefnastikunni og valið „ Stillingar “ í valmyndinni sem birtist.

Í stillingarviðmótinu, smelltu á " Kerfi " í listanum til vinstri og smelltu síðan á " Power & Battery ".

Í Power & Battery Settings skjánum , smelltu til að stækka hlutann „ Skjár og svefn “ ef þörf krefur.

Ef tölvan þín notar rafhlöðu, eins og fartölvu eða spjaldtölvu, muntu sjá alls 4 uppsetningarvalkosti. Ef þú notar borðtölvu hefurðu aðeins 2 valkosti.
Til að stilla hversu lengi skjárinn þinn slekkur sjálfkrafa á sér þegar tölvan þín er aðgerðalaus skaltu smella á fellivalmyndina við hliðina á „ Á rafhlöðu, slökkva á skjánum mínum eftir ,“ og velja tíma, svo sem „5 mínútur“.
Á sama hátt, ef tölvan þín notar rafmagn, smelltu á „ Þegar hún er tengd, slökktu á skjánum mínum eftir “ og veldu þann tíma sem þú vilt.

Þegar þú ert búinn skaltu loka stillingum Héðan í frá, þegar tölvan þín er óvirk í tiltekinn tíma, slekkur skjárinn sjálfkrafa á sér. Til að kveikja aftur á henni skaltu færa músina, ýta á skjáinn (snerta) eða ýta á hvaða takka sem er.