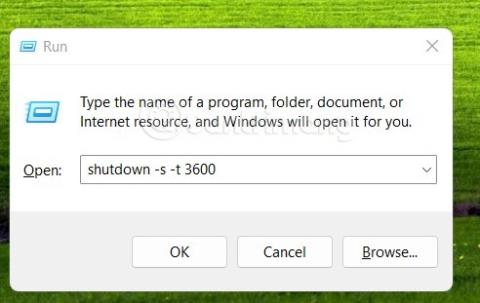Lokunartímamælir er mjög gagnlegur eiginleiki. Það hjálpar þér að stilla tölvuna þína þannig að hún slekkur sjálfkrafa á sér eftir að þú hefur lokið verkefni án þess að þurfa að bíða eftir að henni ljúki til að slökkva á henni. Í Windows 10 , ef þú vilt stilla tímamæli til að slökkva á tölvunni þinni, geturðu vísað til hér:
Svo er það mögulegt að skipuleggja Windows 11 tölvu til að slökkva?
Svarið er já. Windows 11 býður þér upp á nokkrar mismunandi leiðir til að skipuleggja að slökkva á tölvunni þinni. Ef þú vilt slökkva á því einu sinni geturðu notað Run eða CMD og ef þú vilt tímasetja það í marga daga geturðu notað Task Scheduler.
Að auki geturðu líka notað hugbúnað frá þriðja aðila til að skipuleggja lokun á Windows 11.
Nú bjóðum við þér að taka þátt í Tips.BlogCafeIT til að læra ítarlega hvernig á að slökkva á Windows 11 tölvum.
Hvernig á að skipuleggja lokun Windows 11
Hvernig á að skipuleggja einstaka lokun á Windows 11 tölvu
Ef þú vilt skipuleggja einstaka lokun á Windows 11 tölvunni þinni geturðu notað eftirfarandi aðferðir:
Aðferð 1: Notaðu Run
- Ýttu á Win + R til að opna Run og sláðu síðan inn eftirfarandi skipun í Run gluggann . Mundu að skipta út NNNN fyrir þann tíma sem þú vilt tímasetja lokunina, í sekúndum.
shutdown -s -t NNNN

- Næst skaltu ýta á Enter og Windows 11 tölvan þín mun fá skipunina og slökkva síðan á sér eftir að hafa talið niður tímann sem þú stillir.
Aðferð 2: Notaðu CMD
Þessi aðferð er svipuð og aðferð númer 1, en í stað þess að nota Run gluggann slærðu inn skipunina inn í CMD gluggann.
- Ýttu á Win hnappinn til að opna Start valmyndina og sláðu síðan inn CMD .
- Í leitarglugganum, smelltu á Keyra sem stjórnandi hnappinn fyrir neðan Command Promt í leitarniðurstöðum.

- Sláðu inn skipunina hér að neðan í CMD gluggann, mundu að skipta um NNNN fyrir tímann sem þú vilt slökkva á tölvunni:
shutdown -s -t NNNN

- Ýttu á Enter til að framkvæma skipunina. Eftir þann tíma sem þú stillir slekkur tölvan sjálfkrafa á sér.
Aðferð 3: Notaðu sérsniðna flýtileið
Þú getur líka búið til sérsniðna flýtileið til að skipuleggja lokun tölvu hraðar. Eftir að þú hefur búið til flýtileiðina þarftu bara að tvísmella á hann til að virkja hann í hvert skipti sem þú þarft að skipuleggja lokun.
Svona:
- Hægrismelltu á skjáinn og veldu Nýtt > Flýtileið .
- Afritaðu og límdu eftirfarandi slóð inn í "Sláðu inn staðsetningu hlutarins" og smelltu á Næsta:
C:\Windows\System32\Shutdown.exe

- Nefndu flýtileiðina og smelltu síðan á Ljúka.

- Veldu flýtileiðina á skjáborðinu og ýttu á Alt + Enter til að fara inn í Properties gluggann .

- Afritaðu og límdu eftirfarandi kóða inn í Target reitinn, fyrir aftan Shutdown.exe. Skiptu um NNNN fyrir þann tíma sem þú vilt að stöðvunartíminn taki, í sekúndum.
-s -t NNNN -c "Process completed"

- Heildarlínan af kóða í Target reitnum verður sem hér segir:
C:\Windows\System32\shutdown.exe -s -t NNNN -c "Process completed"
- Þegar því er lokið skaltu smella á OK til að ljúka uppsetningarferli flýtileiða.
Þú getur líka breytt tákni flýtileiðarinnar til að láta hann líta sanngjarnari út og auðveldari að þekkja hann.
Aðferð 4: Notaðu .bat skriftuskrána
Að auki geturðu líka notað .bat skriftuskrána til að skipuleggja lokun á Windows 11 tölvunni þinni. Að búa til .bat skriftuskrá til að skipuleggja lokun er ekki of flókið, en til að spara tíma geturðu hlaðið niður skránni fyrirfram. sem Tips.BlogCafeIT hefur búið til hér að neðan:
Eftir niðurhal geturðu hægrismellt á skrána, valið Sýna fleiri valkosti og svo Breyta.


Næst skaltu finna 3600 hlutann og breyta honum í þann tíma sem þú vilt skipuleggja lokunina. Eftir breytingar, ýttu á Ctrl + S til að vista. Í hvert skipti sem þú þarft að skipuleggja lokun þarftu bara að tvísmella á þessa .bat skrá.

Hvernig á að skipuleggja áætlaða lokun Windows 11
Það fer eftir þörfum þínum, þú getur búið til daglega, vikulega og mánaðarlega lokunaráætlun. Til að gera þetta þarftu að nota Windows 11 Task Scheduler tólið.
Sérstök leið til að gera það er sem hér segir:
- Ýttu á Win hnappinn til að opna Start valmyndina , sláðu inn Verkefnaáætlun og smelltu á leitarniðurstöðuna til að opna tólið.

- Smelltu á Búa til grunnverkefni í hægri glugganum.

- Gefðu verkefninu nafn og smelltu á Next

- Veldu áætlunina sem þú vilt, daglega, vikulega eða mánaðarlega eftir þörfum þínum og smelltu síðan á Næsta.

- Það fer eftir þörfum þínum, þú getur valið áætlunina sem þú þarft. Hér að neðan er stillingin fyrir lokunartíma fyrir Windows 11 klukkan 22 á hverjum degi. Smelltu á Next til að halda áfram.

- Veldu Start a program og smelltu svo á Next aftur.

- Sláðu inn eftirfarandi slóð í Program/Script reitinn og smelltu á Next
C:\Windows\System32\Shutdown.exe

- Smelltu á Ljúka til að ljúka uppsetningunni.

Nú mun tölvan þín slökkva sjálfkrafa á þeim tíma sem þú stillir og samkvæmt áætluninni sem þú vilt.
Bónus: Slökktu fljótt á Windows 11 tölvunni
Það er leið til að hjálpa þér að slökkva fljótt á Windows 11 tölvunni þinni. Þú þarft bara að ýta á Win + X , ýta síðan á u og ýta svo aftur á u . Í stuttu máli, lyklasamsetningin Win + X, u, u mun hjálpa þér að slökkva fljótt á Windows 11 tölvunni þinni á nokkrum sekúndum.
Hvernig á að skipuleggja lokun á Windows 11 tölvu með hugbúnaði
Til viðbótar við tiltæk verkfæri geturðu líka notað hugbúnað frá þriðja aðila til að skipuleggja lokun á Windows 11 tölvunni þinni. Það er til nokkur hugbúnaður sem þú getur valið úr og flestir þeirra eru ókeypis.
Hvernig á að hætta við lokunartímamæli á Windows 11
Ef tíminn sem þú stillir er of snemmur til að ljúka verkinu geturðu hætt við lokunartímamæli Windows 11 á eftirfarandi hátt:
Aðferð 1: Auðveldasta leiðin
- Ýttu á Win + R til að opna Run og sláðu síðan inn eftirfarandi skipun í Run gluggann:
shutdown -a

- Ýttu á Enter og þú ert búinn, hætt hefur verið við stöðvunartímann.
Aðferð 2: Þægilegasta leiðin
Þú getur búið til flýtileið til að hætta við lokunaráætlun Windows 11. Nákvæmar leiðbeiningar eru sem hér segir:
- Hægrismelltu á skjáinn og veldu Nýtt > Flýtileið .

- Afritaðu og límdu eftirfarandi slóð í reitinn " Sláðu inn staðsetningu hlutarins " og smelltu á Næsta:
C:\Windows\System32\Shutdown.exe

- Nefndu flýtileiðina og smelltu síðan á Ljúka.

- Veldu flýtileiðina á skjáborðinu og ýttu á Alt + Enter til að fara inn í Properties gluggann .

- Afritaðu og límdu eftirfarandi kóða inn í Target reitinn, fyrir aftan Shutdown.exe.
shutdown -a "Process completed"

- Heildarlínan af kóða í Target reitnum verður sem hér segir:
C:\Windows\System32\shutdown.exe shutdown -a "Process completed"
- Þegar því er lokið skaltu smella á OK til að ljúka uppsetningarferli flýtileiða.
Þú getur líka breytt tákni flýtileiðarinnar til að láta hann líta sanngjarnari út og auðveldari að þekkja hann.
Get ég bætt mörgum verkefnum við lokunartímamælirinn?
Svarið er já. Þú getur notað Task Scheduler til að bæta við fleiri verkefnum þegar tölvan þín slekkur sjálfkrafa á sér í bakgrunni. Þú getur stillt mál til að keyra viðbótarforrit eða forskriftir sem hjálpa þér að framkvæma mikilvægar aðgerðir eins og að vista verk í vinnslu, hreinsa skyndiminni... Möguleikarnir eru endalausir svo framarlega sem þú veist hvernig á að nýta þá, notaðu það.
Hvernig á að bæta verkefnum við lokunartímamælirinn?
Í þessu dæmi mun Tips.BlogCafeIT bæta við verkefni sem keyrir Notepad, en þú getur bætt við hvaða verki sem er, keyrt hvaða forskrift, forrit eða efni sem þú vilt.
Svona:
- Ýttu á Win hnappinn til að opna Start valmyndina , sláðu inn Verkefnaáætlun og smelltu á leitarniðurstöðuna til að opna tólið.
- Smelltu á Task Scheduler Library og finndu síðan verkefnið sem þú bjóst til til að skipuleggja lokun.

- Þegar þú hefur fundið það skaltu tvísmella á það.

- Skiptu yfir í Aðgerðir flipann hér að ofan.


- Sláðu inn slóð handrits/forrits/skrár sem þú vilt keyra í forritinu/skriftu reitnum.

- Smelltu á OK eftir að uppsetningu er lokið.
Og það er það, forritið, skráin eða handritið sem þú velur mun sjálfkrafa keyra í bakgrunni í hvert sinn sem lokunartímamælirinn er virkjaður.
Spurt og svarað
Er óhætt að nota hugbúnað frá þriðja aðila til að skipuleggja lokun?
Tips.BlogCafeIT hvetur þig ekki til að nota hugbúnað frá þriðja aðila nema hann hafi sérstaka eiginleika sem þú finnur ekki í leiðbeiningunum hér að ofan. Hugbúnaður sem safnar upplýsingum og dreifir spilliforritum er sífellt flóknari í dulargervi, svo þú þarft að vera varkár þegar þú hleður niður og setur upp hugbúnað frá þriðja aðila.
Mun forritið mitt ræsast sjálfkrafa þegar ég kveiki á tölvunni minni eftir lokunartímann?
Forrit sem hafa verið stillt til að ræsa sjálfkrafa verða ekki fyrir áhrifum af lokunartímamæliseiginleikanum.
Vistar Windows 11 verkið mitt sem er í vinnslu?
Svarið er nei. Þú verður að vista verk þitt sjálfur eða nota sjálfvirka vistunareiginleika hugbúnaðarins til að forðast að tapa gögnum, ókláruðum skjölum eða öðrum mikilvægum hlutum.