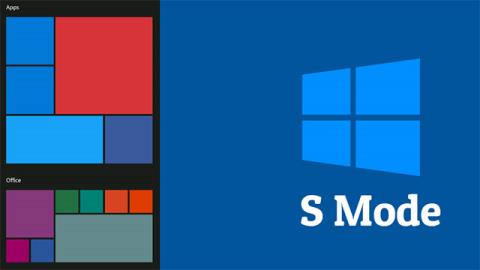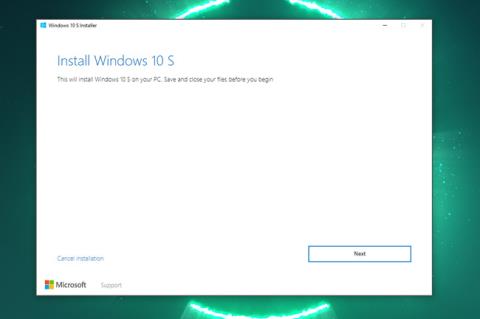Windows 10 S er hannað til að vera mun hraðari og öruggari „útgáfa“ af Windows 10. Skólakerfi nota oft Windows 10 S til að geta takmarkað betur þá þætti sem nemendur hafa aðgang að. Á sama tíma eru mörg ódýr Windows fartölvutæki einnig foruppsett með Windows 10 S.
Hins vegar, ef þér finnst þú ekki hentugur fyrir Windows 10 S og vilt skipta yfir í Windows 10 Home eða Pro, hvað ættir þú að gera?
Ástæður sem gætu valdið því að þú yfirgefur Windows 10 S
Windows 10 S getur talist vara sem Microsoft setti á markað til að keppa við Chromebook Google. Það er sérstaklega hannað með öryggi og frammistöðu í huga. Vegna þess að það fylgir ekki bloatware né kerfiskröfum Windows 10 Home eða Pro kerfis, þá veitir Windows 10 S í raun hraðari afköst, sérstaklega á kerfum með litla stillingar.
Aftur á móti hefur Windows 10 S líka afar takmarkaða þætti. Til dæmis, þegar þú notar þessa útgáfu af Windows 10, hefurðu aðeins leyfi til að hlaða niður forritum frá Microsoft Store.
Fyrir notendur sem vilja fyrst og fremst vafra á netinu virkar Windows 10 S mjög vel. En fyrir þá sem þurfa meira, eins og að vilja nota ókeypis Microsoft Office valkosti, verður flutningurinn í Windows 10 Home óumflýjanlegur.
Það er athyglisvert að mörg Windows 10 S tæki eru á viðráðanlegu verði vegna þess að þau hafa ekki mjög öflugar stillingar. Hins vegar eru þeir enn fullkomlega færir um að keyra Windows 10 Home eða Pro. Þess vegna mun umbreytingin ekki valda miklum vandamálum.

Undirbúðu áður en þú umbreytir
Áður en þú skiptir um eru nokkur atriði sem þú ættir að hafa í huga. Í fyrsta lagi er ekki hægt að breyta öllum tækjum. Það eru tvær meginástæður fyrir þessu.
Vegna þess að tæki sem eru send með Windows 10 S munu oft einnig hafa vélbúnaðarstillingar sem eru sérstaklega fínstilltar fyrir þetta stýrikerfi. Það stillingarstig hefur kannski ekki nægjanlegt lágmarksúrræði til að keyra Windows 10 Home eða Pro útgáfur. Þetta gerist sjaldan en ekki einsdæmi.
Önnur ástæða er sú að skólinn þinn eða tækjaveitan gæti lokað á viðskiptavalkostinn. Ef Windows 10 S tækið þitt var gefið út af fyrirtæki gæti umbreytingin ekki verið möguleg.
Annað sem þarf að hafa í huga er að þú getur ekki farið aftur í Windows 10 S þegar þú hefur breytt í Windows 10 Home. Þetta er einhliða ferli. Eina leiðin til að fara til baka er ef þú bjóst til endurheimtardisk eða batadisksneið áður en þú umbreytir.
Skiptu yfir í Windows 10 Home eða Pro
Að skipta um þýðir að þú ert að uppfæra tækið þitt tæknilega. Þessi uppfærsla er algjörlega ókeypis vegna þess að þú átt nú þegar Windows 10, jafnvel þótt það sé bara "lite" útgáfa.
Til að halda gögnunum þínum öruggum skaltu taka öryggisafrit af skránum þínum áður en þú byrjar - forðastu að tapa mikilvægum gögnum.
1. Opnaðu Start valmyndina og smelltu á " Stillingar ".

2. Í Stillingar , smelltu á “ Uppfæra og öryggi ”.

3. Smelltu á " Virkjun " í vinstri valmöguleikarúðunni.

4. Ef tækið þitt er gjaldgengt til að skipta úr Windows 10 S yfir í Windows Home muntu sjá kafla sem segir: " Skiptu yfir í Windows 10 Home eða Skiptu yfir í Windows 10 Pro ".
5. Næst skaltu smella á " Fara í verslun ".
(Gakktu úr skugga um að þú smellir ekki á " Fara í verslun " í hlutanum " Uppfærðu útgáfuna af Windows ". Þetta er aðeins til að uppfæra Windows 10 Home í hærri útgáfu og er ekki ókeypis).
6. Þú verður þá fluttur í Microsoft Store til að ljúka ferlinu. Ýttu á Get hnappinn við hliðina á „ Slökkva úr S “ ham. Þetta ferli mun aðeins taka nokkrar mínútur vegna þess að full útgáfa af Windows 10 er þegar uppsett á gjaldgengum tækjum.
Þegar ferlinu er lokið geturðu frjálslega notað Windows 10 eins og venjulega. Hvort sem þú halar niður Home eða Pro útgáfunni er byggt á útgáfunni af Windows 10 sem er foruppsett á tækinu þínu. Hins vegar geturðu farið aftur í " Virkjun " gluggann í " Stilling " og framkvæmt " Uppfærðu útgáfuna þína af Windows " ferlið til að kaupa aðra útgáfu af Windows 10 og uppfæra.