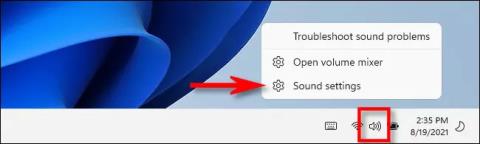Ef þú ert að nota Windows 11 og þarft að skipta fljótt á milli hljóðúttakstækja eins og heyrnartóla, hátalara eða annarra hljóðkerfa geturðu gert þetta auðveldlega með valkosti sem er falinn á verkstikunni. Fylgdu bara þessum skrefum.
Veldu hljóðúttakstækið í Stillingar
Stillingarforritið er þar sem þú getur sett upp allt í Windows og val á hljóðúttakstæki er engin undantekning.
Fyrst skaltu hægrismella á hátalaratáknið neðst í hægra horninu á skjánum, eins og þú sérð á myndinni hér að neðan. Í sprettiglugganum, smelltu á „ Opna hljóðstillingar “.

(Að öðrum kosti geturðu líka ýtt á Windows + i til að opna stillingarforritið og fletta síðan í Kerfi > Hljóð ).
Windows Stillingarforritið opnast sjálfkrafa á „ Hljóð “ stillingasíðuna. Í hlutanum „ Úttak “ efst, smelltu á „ Veldu hvar á að spila hljóð “ valmyndina.

Strax birtist heildarlisti yfir alla tiltæka hljóðhöfuðvalkosti í kerfinu. Þetta felur í sér sjálfgefna úttaksvalkosti fyrir innbyggða hátalara (ef um er að ræða fartölvur) og ytri hljóðtæki sem þú ert að tengja við Windows kerfið þitt. Smelltu bara á hringlaga hnappinn við hliðina á nafni tækisins sem þú vilt nota sem hljóðúttak kerfisins.
Lokaðu stillingarglugganum og stillingarnar þínar hafa verið vistaðar sjálfkrafa. Þú getur breytt hljóðúttakstækinu þínu aftur hvenær sem er með því að endurtaka skrefin hér að ofan.
Veldu hljóðúttakstækið beint á verkefnastikunni
Smelltu fyrst á hátalaratáknið lengst til hægri á verkstikunni.

Um leið og þú smellir á þetta hátalaratákn birtist flýtistillingavalmyndin strax. Þú munt sjá sleðann fyrir hljóðstyrkstillingu sem birtist hér. Smelltu á “ > ” örvatakkann rétt hægra megin við sleðann. (Ef þú sérð ekki hljóðstyrkssleðann, þá þarftu að smella á blýantartáknið, smella síðan á " Bæta við " og velja " Volume " af listanum).

Eftir að hafa smellt á örina við hliðina á hljóðstyrksrennunni muntu sjá lista birtast sem sýnir hljóðúttaksvalkosti sem eru í boði á kerfinu. Veldu hljóðtækið sem þú vilt nota með því að smella á nafn þess.

Það er allt. Þú getur nú lokað Quick Settings valmyndinni til að vista breytingarnar þínar.
Ef þú þarft fljótt að gera nákvæmari breytingar á Windows 11 hljóðstillingum skaltu einfaldlega endurræsa Quick Settings, smella á örina við hliðina á hljóðstyrkssleðann og velja „ Fleiri hljóðstyrksstillingar “ neðst í valmyndinni. .

Stillingarforritið opnast og vísar sjálfkrafa á Kerfi > Hljóð , þar sem þú getur nálgast fleiri hljóðinntaks- og úttaksvalkosti eins og lýst er hér að ofan.
Hvernig á að stilla sjálfgefið hljóðúttakstæki á Windows 11
Til að forðast að þurfa að breyta hljóðúttaksstillingum þínum mörgum sinnum geturðu valið tiltekið tæki sem sjálfgefið hljóðúttakstæki á Windows 11 tölvunni þinni. Fylgdu skrefunum hér að neðan.
Opnaðu fyrst stillingarforritið aftur, farðu síðan í Kerfi > Hljóð . Eða þú getur hægrismellt á hátalaratáknið á verkefnastikunni og valið „ Hljóðstillingar “.

Á hljóðstillingarskjánum, finndu hlutann „ Output “ og smelltu á örina við hliðina á hljóðúttakstækinu sem þú vilt stilla sem sjálfgefið.

Leitaðu að valkostinum „ Setja sem sjálfgefið hljóðtæki “ á Eiginleikasíðu tækisins . Innan þessa valkosts finnurðu fellivalmynd til hægri. Smelltu á þessa valmynd, 3 valkostir birtast, þar á meðal:
- Ekki notað sem sjálfgefið
- Er sjálfgefið fyrir hljóð
- Er sjálfgefið fyrir samskipti

(Ef þú sérð ekki valkostinn „ Setja sem sjálfgefið hljóðtæki “ þýðir það að tækið hafi verið stillt sem sjálfgefið hljóðtæki fyrir kerfið).
Smelltu á " Nota sem sjálfgefið fyrir hljóð " eða " Nota sem sjálfgefið fyrir samskipti " til að stilla þetta tæki sem sjálfgefið hljóðtæki kerfisins. Sérstök merking þessara valkosta er sem hér segir:
- Notaðu sem sjálfgefið fyrir samskipti : Þessi valkostur gerir kleift að stilla hljóðúttakstækið sem sjálfgefið til að spila tónlist og myndbönd, kerfishljóð, leiki og aðra dæmigerða hljóðgjafa.
- Nota sem sjálfgefið fyrir samskipti : Þessi valkostur gerir kleift að stilla hljóðúttakstækið sem sjálfgefið fyrir myndsímtöl, raddspjall og annan hljóðtengdan samskiptahugbúnað.

Veldu þann valkost sem þér finnst henta og vilt nota.
Ef þú sérð annan valmöguleika í þessari valmynd, svo sem: " Nota einnig sem sjálfgefið fyrir hljóð " eða " Nota einnig sem sjálfgefið fyrir samskipti ", þýðir það að tækið hefur verið stillt sem sjálfgefið í einum af ofangreindum tilgangi. Með því að velja annan hvorn þessara valkosta verður tækið sjálfgefið fyrir bæði hljóð og fjarskipti.
Óska þér gleðilegrar að hlusta á tónlist!