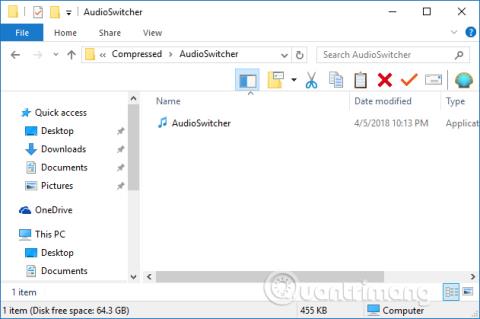Í einni tölvu er hægt að tengja mörg hljóðtæki, þegar bætt er við nokkrum settum af bluetooth hátalara, eða skjáhátalara vegna þess að tölvan þarf að tengjast. Venjulega, til að skipta um tölvuhátalara, þurfa notendur að smella á hátalaratáknið í kerfisbakkanum og velja síðan hátalarann sem þeir vilja spila.
Hins vegar geta notendur vistað aðgerðina við að velja og nota hátalara í gegnum flýtileiðina sem úthlutað er hverju hátalaratæki. Greinin hér að neðan mun sýna þér hvernig á að stilla flýtilykla fyrir hátalaratæki á tölvunni þinni.
Hvernig á að skipta um hátalara sem er tengdur við tölvu með flýtilykla
Til að setja upp flýtileiðir fyrir hátalaratæki á tölvunni munum við setja upp Audio Switcher tólið. Þetta tól er algjörlega ókeypis og krefst ekki mikillar uppsetningar á tölvunni.
Með Bluetooth hátalaratækjum þurfa notendur að tengjast tölvunni áður en þeir nota hugbúnaðinn.
Skref 1:
Þú halar niður Audio Switcher tólinu af hlekknum hér að neðan sem .zip skrá og dregur það síðan út . Smelltu á útdráttarmöppuna til að setja upp Audio Switcher á tölvunni þinni.
Skref 2:
Þegar Audio Switcher er virkjaður á tölvunni mun hann birta viðmótið við hátalaratækin sem eru tengd við tölvuna.
Vegna þess að tölvan mín hefur aðeins tölvuhátalara eins og er, mun viðmótið birtast eins og sýnt er hér að neðan. Ef tölvan þín er tengd við mismunandi hátalaratæki munu öll nöfnin birtast á þessum lista.

Smelltu hér á hátalaratækið sem þú vilt stilla flýtilykla fyrir, veldu síðan Setja sem... hér að neðan, smelltu svo á Setja flýtilykil .

Skref 3:
Í Breyta flýtilykilviðmótinu slá notendur inn flýtilyklasamsetningu tölvu sem þeir vilja nota og ýttu síðan á Vista hnappinn hér að neðan.

Skref 4:
Ef þú smellir á Stillingar hlutann hér að neðan munum við sjá lista yfir sérsniðnar stillingar fyrir hátalaratækið, sem og hugbúnað, eins og að byrja á tölvunni, slökkva á flýtileiðum o.s.frv. Ef þú vilt nota einhvern valkost, vinsamlegast athugaðu það . veldu reitinn.

Skref 5:
Þegar þú smellir á flýtilyklahlutann muntu sjá viðmót flýtivísanna sem þú hefur sett upp ásamt nokkrum sérstillingum. Rautt X tákn til að eyða uppsettum flýtileið.

Plús tákn til að bæta flýtileið við hátalara tæki.

Pennatákn til að breyta flýtileiðinni fyrir hljóðtækið.

Svo ef notandinn vill skipta yfir í hvaða hljóðtæki sem er tengt við tölvuna, ýttu bara á stilltu flýtivísanasamsetninguna til að klára.
Sjá meira:
Óska þér velgengni!