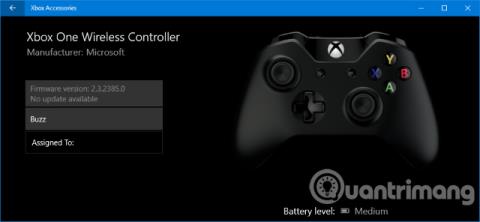Sumir segja að besta leiðin til að spila tölvuleik sé að nota leikjastýringu. Ef þú hefur sömu skoðun, þá munt þú vera ánægður að vita að Microsoft hefur leið til að gera notkun Xbox One stjórnandi á Windows 10 auðveldari. Hvort sem þú vilt nota snúru eða fara þráðlaust, þá er einfalt að tengja stjórnandann og spila leiki. Þessi grein mun leiða þig í gegnum mismunandi leiðir til að tengja Xbox One leikjastýringuna við kerfið.
Tengdu leikstýringuna
Það eru þrjár mismunandi leiðir til að tengja leikjastýringuna, allt eftir því hvort nota á snúru eða þráðlausa tengingu og gerð stjórnanda, þú getur valið viðeigandi aðferð.
1. Notaðu USB snúru
Þú getur notað micro USB snúruna sem fylgir leikjastýringunni til að búa til snúrutengingu. Notendur þurfa að gera þetta þegar þeir þurfa að hlaða stjórnandann. Búðu til einfalda tengingu með því að stinga USB snúrunni í tölvuna þína og stinga svo hinum endanum í handfangið að framan. Tenging verður komið á og spilaborðið verður hlaðið strax.
2. Notaðu þráðlaust millistykki
Til að tengjast þráðlaust þarftu Xbox þráðlaust millistykki fyrir Windows 10. Sumar leikjatölvur munu hafa þetta þráðlausa millistykki, en ef þú gerir það ekki geturðu keypt það utanaðkomandi. Athugið, þetta millistykki er frábrugðið millistykkinu fyrir Xbox 360 stjórnandann (CA, Bretlandi), hann mun ekki virka með Xbox One stjórnandi (CA, Bretlandi).
Taktu þráðlausa millistykkið og settu það í USB tengi á tölvunni. Þú gætir þurft að nota meðfylgjandi USB framlengingarsnúru ef tengið er aftan á tölvunni eða handfangið sést ekki vel.
Haltu inni Xbox hnappinum á fjarstýringunni til að kveikja á honum, ýttu nú á hnappinn á millistykkinu og ýttu síðan á bindingshnappinn á stjórntækinu, staðsettur efst. LED ljósið á stjórnandanum mun blikka þegar það leitar að tengingu og hættir að blikka þegar komið er á.
3. Notaðu Bluetooth
Þú getur notað Bluetooth til að tengja handfangið. Til að gera þetta þarf Windows 10 tölvan þín fyrst að styðja Bluetooth. Í öðru lagi þurfa notendur að keyra Windows 10 afmælisuppfærsluna.
Að lokum þarftu nýjustu Xbox One stjórnandann sem fylgir Xbox One S (CA, Bretlandi), þó hann sé einnig seldur sér. Athugaðu vörulýsingu ef þú ert ekki viss áður en þú pantar.
Kveiktu á leikjastýringunni með því að halda inni Xbox-hnappnum að framan, ýttu síðan á Windows takkann + I til að opna Stillingar og fletta í Tæki > Bluetooth . Kveiktu á Bluetooth svo kerfið geti fundið tækið, ýttu nú á bindihnappinn á handfanginu, sem er efst. Þráðlausir Xbox leikjastýringar munu birtast á tækjalistanum, smelltu á Para .
Athugaðu að þó þú getir tengt fleiri en einn stjórnandi í gegnum Bluetooth mun það hafa neikvæð áhrif á frammistöðu. Þess vegna, til að ná sem bestum árangri, vertu viss um að gera eftirfarandi.
Hvernig á að stjórna og stilla Xbox One stjórnandi þinn
1. Uppfærðu leikjastýringuna þína
Windows 10 er sjálfgefið með rekla fyrir Xbox One stjórnandi. Hins vegar eru mörg tilvik þar sem þú þarft að uppfæra leikjastýringuna þína. Ef þú lendir í einhverjum erfiðleikum með leikjastýringuna þína skaltu prófa að uppfæra áður en þú framkvæmir aðrar bilanaleitarráðstafanir.

Þú þarft sérstakt forrit til að framkvæma uppfærslu leikstjórnandans. Leitaðu að Xbox aukabúnaði í versluninni, halaðu síðan niður og ræstu forritið. Tengdu leikstýringuna með einni af aðferðunum hér að ofan. Ef uppfærsla er tiltæk muntu sjá skilaboð sem segja Update Required , fylgdu einfaldlega leiðbeiningunum til að uppfæra stjórnandann. Ef þú sérð tilkynninguna ekki birtast geturðu athugað hana í appinu með því að opna Device Info .
Ef þú ert með þráðlausa Xbox Elite stýringu (CA, Bretlandi) geturðu smellt á Stilla til að endurraða hnöppunum, stilla næmni kveikju, snúa ásnum við og fleira.
2. Hvernig á að athuga svörun hnappanna á Xbox One stjórnandi

Prófaðu svörun hnappanna á Xbox One stjórnandi
Ef þú heldur að sumir af hnöppunum á Xbox One stjórnandi þinni séu ekki fullkomnir geturðu athugað með því að nota Xbox Accessories appið.
Smelltu á bollartáknið til að byrja. Nú geturðu ýtt á og snúið hnöppum og hreyft stýripinnana. Samsvarandi táknmynd mun birtast við hlið hnappsins sem ýtt er á. Ef ekki, þá gæti handfangið þitt verið bilað.
3. Hvernig á að endurkorta Xbox One stjórnandi

Endurskráðu hnappa á Xbox One stjórnandi
Þú getur endurstillt Xbox One stjórnandann þinn með því að nota Xbox Accessories appið. Til að gera þetta, smelltu á Stilla > Nýtt snið . Sláðu inn nafn og smelltu síðan á Vista.
Notaðu efstu fellivalmyndina til að velja hnapp, notaðu síðan fellivalmyndina hér að neðan til að endurskipuleggja þann hnapp. Til dæmis geturðu skipt um hnapp A fyrir hnapp B.
Þú getur líka notað reitina hér að neðan til að virkja stillingar eins og Skipta um prik, Skipta um kveikjur og Kveikja á titringi .
Ef þú ert með Xbox Elite eða Xbox Adaptive þráðlausa stýringu, muntu einnig sjá fleiri valkosti eins og möguleikann á að breyta stillingum þumalfingjanæmni og birtustig Xbox lógósins.
Kvörðaðu leikstýringuna þína
Spilið verður kvarðað úr kassanum, en þú getur notað Windows kvörðunartólið til að stilla það eða til að athuga hvernig spilaborðið virkar. Athugið, þetta er gamalt tól, ekki uppfært í Windows 10, eða sérstaklega hannað fyrir Xbox One stýringar.
Framkvæmdu kerfisleit að hugtakinu joy.cpl og veldu viðeigandi niðurstöður. Í leikjastýringarglugganum sem opnast velurðu leikjastýringuna af listanum og smellir á Properties .

Sjálfgefið er að Próf flipinn opnast, í þessum flipa muntu skilgreina ásstöðu, kveikjusvörun, skilgreina ýta hnappa. Ef þú ert ekki sáttur skaltu smella á Stillingar og síðan Kalibrera... , fylgdu leiðbeiningunum til að kvarða leikjastýringuna. Þú getur samt endurstillt stillingarnar í sjálfgefna stillingu með því að smella á Núllstilla í sjálfgefna stillingar á flipanum Stillingar .
Microsoft hannaði sérstaka leikjaeiginleika fyrir Windows 10 með það að markmiði að samþætta stýrikerfið betur inn í Xbox pallinn. Þess vegna er mjög einfalt að tengja leikjastýringuna án vandræða eins og að setja upp rekla.
Hins vegar gætirðu enn lent í vandræðum með Xbox One leikjastýringuna þína. Ef svo er, lærðu hvernig á að laga bilaða Xbox One stjórnandi .
Sjá meira: