Hvernig á að setja upp Windows 11 án internetsins, settu upp Windows 11 án Microsoft reiknings

Til að setja upp Windows 11 Home krefst Microsoft þess að notendur séu með Microsoft reikning og nettengingu.

Með Windows 11 hækkaði Microsoft ekki aðeins vélbúnaðarstikuna heldur gerði einnig nokkrar breytingar á uppsetningarferlinu. Áður, á Windows 11 Home útgáfu, gætirðu ekki sett upp án nettengingar og Microsoft reiknings . Hins vegar, nú þarf jafnvel Windows 11 Pro útgáfan að hafa ofangreint.
Er einhver leið til að sigrast á nokkuð ósanngjörnum kröfum Microsoft? Svarið er já.
Efnisyfirlit greinarinnar

Samkvæmt Microsoft þarftu virka nettengingu til að framkvæma uppfærslur og hlaða niður og nota suma eiginleika. Að auki, Windows 11 Home útgáfa krefst Microsoft reiknings til að ljúka uppsetningu tækisins fyrir fyrstu notkun.
Hins vegar gæti þetta ekki verið framkvæmanlegt af mörgum ástæðum. Í fyrsta lagi gætirðu viljað nota staðbundinn notendareikning, en tenging við internetið mun neyða þig til að skrá þig inn með Microsoft reikningi. Annað hugsanlegt vandamál er skortur á WiFi rekla til að tengjast netinu. Að lokum, að hafa ekki virka nettengingu er önnur ástæða fyrir því að þú gætir viljað fara framhjá þessari takmörkun.
Í Windows 10 er auðvelt að komast í kringum þessa takmörkun. Þú getur smellt á "Ég er ekki með internet" valkostinn og haldið áfram að búa til staðbundinn notandareikning og ljúka uppsetningunni.
Hins vegar stoppar Windows 11 við „Tengjum þig við net“ skjáinn með Næsta hnappinn gráan. Notendur Windows 11 Pro, Enterprise og Education geta smellt á „Ég er ekki með internet“ og haldið áfram að ljúka uppsetningu með staðbundnum notendareikningi. Hins vegar hafa notendur heimaútgáfu ekki þennan möguleika.
Hér eru nokkrar lausnir til að setja upp Windows 11 Home án virkrar nettengingar.
Athugið : Lagfæringarnar hér að neðan munu virka eða ekki eftir því hvaða útgáfu af Windows 11 þú ert að setja upp. Gakktu úr skugga um að þú hafir reynt allar lausnir til að ná markmiði þínu.
Í fyrsta lagi mun Tips.BlogCafeIT senda þér frekar gamansama leið til að „sigrast á veggnum“. Kannski veit Microsoft ekki sjálft að það er leið til að komast framhjá Microsoft reikningskröfunni og sóðalegri nettengingu eins og þessari.
Skref 1 : Þegar þú kemur á skjáinn þar sem þú biður þig um að slá inn Microsoft reikninginn þinn skaltu bæta við fölsuðum tölvupósti. Auðvitað verður falsa tölvupósturinn að hafa sömu uppbyggingu og raunverulegt netfang. Þú getur notað tölvupóst eins og [email protected] en ekki bara nothankyou. Eftir að hafa slegið inn falsa tölvupóstinn skaltu smella á Næsta.
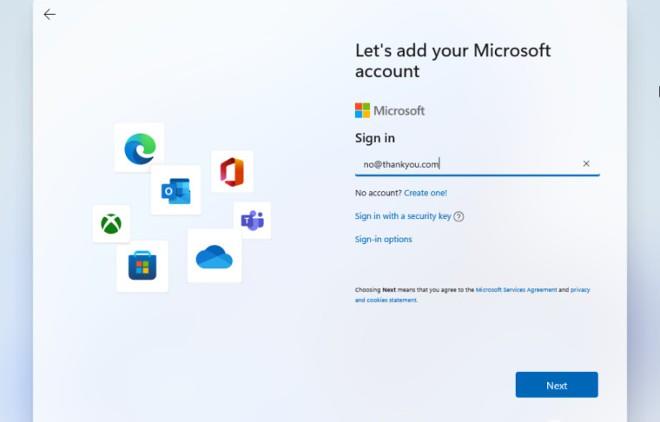
Skref 2 : Nú slærðu inn hvaða lykilorð sem er, auðvitað er lykilorðið líka falsað. Eftir að þú hefur slegið inn skaltu smella á Skráðu þig inn.

Skref 3 : Villuskjár mun birtast. Smelltu á Next til að halda áfram.
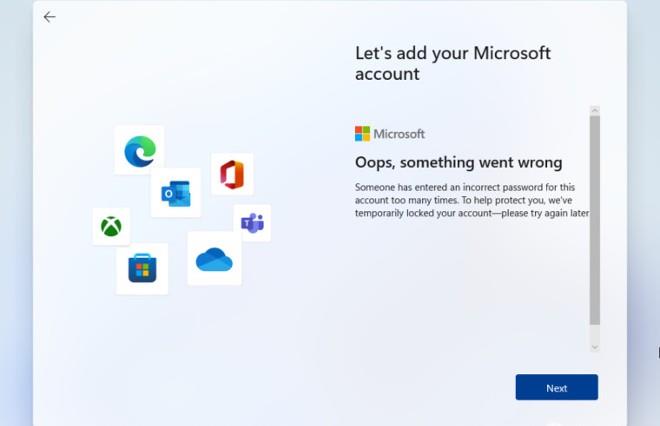
Skref 4 : Vegna þess að reikningurinn er falsaður mun kerfið biðja þig um að slá inn staðbundinn reikning til að nota á tölvunni. Sláðu inn tölvunafnið og smelltu síðan á Next og ýttu síðan á Enter til að sleppa því að setja inn lykilorð eða slá inn lykilorðið sem þú vilt nota.
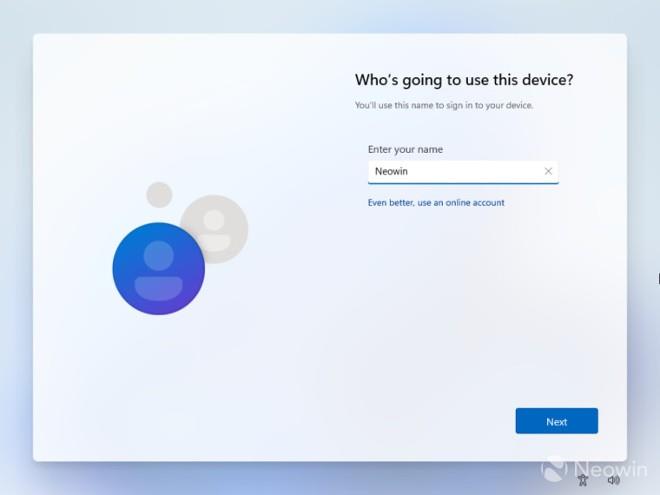
Það er það!
Önnur leið til að hjálpa þér að vinna bug á kröfunni um að hafa nettengingu og Microsoft reikning er að nota OOBE\BYPASSNRO skipunina í skipanalínunni.
Skref 1 : Á skjánum „Tengjast við internetið“ í OOBE, ýttu á Shift + F10 til að opna stjórnunargluggann.
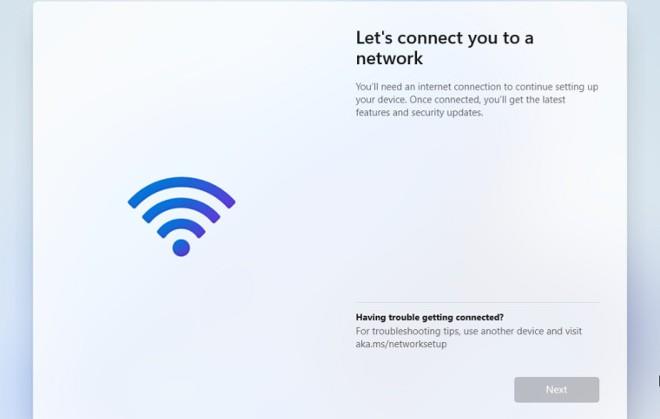
Skref 2 : Sláðu inn skipunina OOBE\BYPASSNRO og ýttu síðan á Enter.
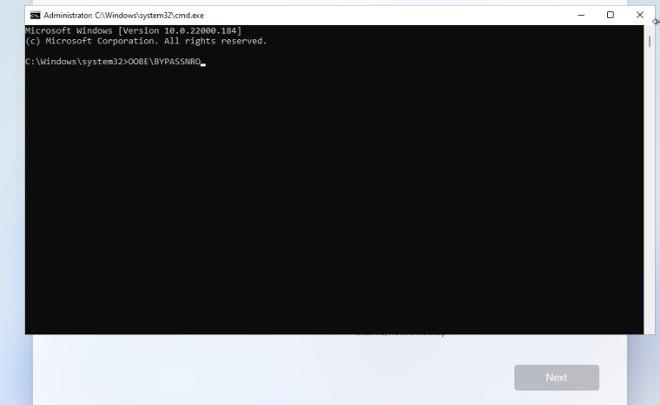
Skref 3 : Kerfið mun endurræsa sjálfkrafa og þú munt sjá valkostinn „Ég er ekki með internet“ .
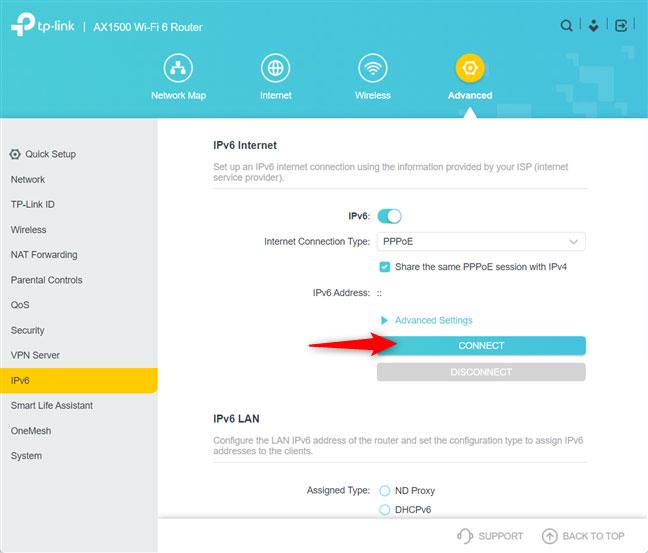
Skref 4 : Smelltu á "Ég er ekki með internet" valkostinn og haltu síðan áfram að smella á "Halda áfram með takmarkaða uppsetningu" til að ljúka uppsetningunni. Meðan á uppsetningarferlinu stendur muntu nota staðbundinn reikning í stað Microsoft-reiknings.
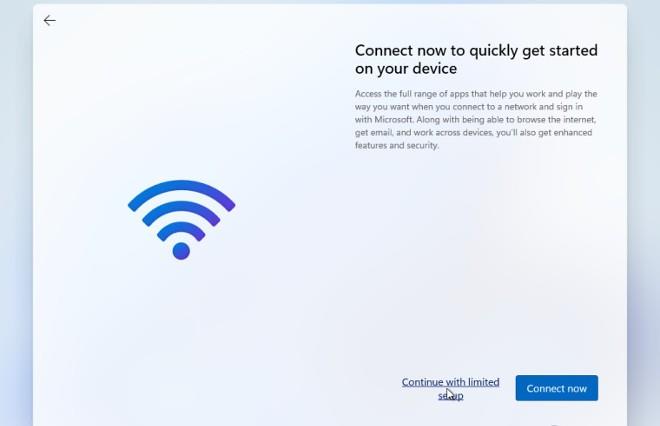
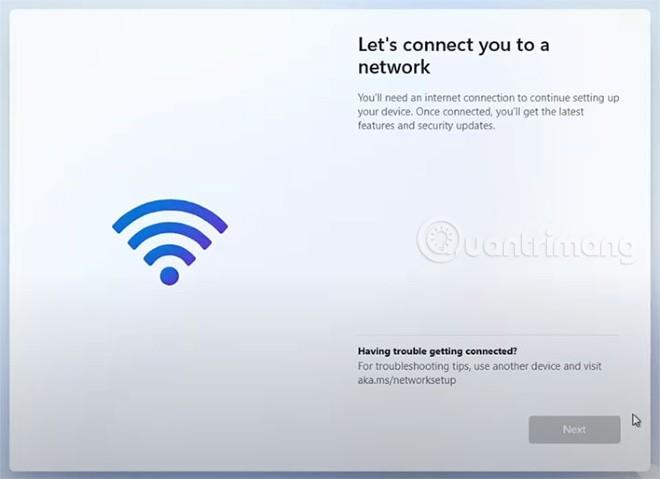
Þegar þú setur upp Windows 11 Home á internetinu og Microsoft reikningsbeiðniskjánum skaltu bara ýta á Alt + F4
Samkvæmt Neowin, þegar þú kemur á OOBE skjáinn sem krefst nettengingar og Microsoft reiknings þegar þú setur upp Windows 11 Home þarftu bara að ýta á lyklasamsetninguna Alt + F4 . Þegar þú smellir á uppsetningarforritið mun uppsetningarforritið fara með þig á OOBE síðuna fyrir staðbundna reikningsuppsetningu.
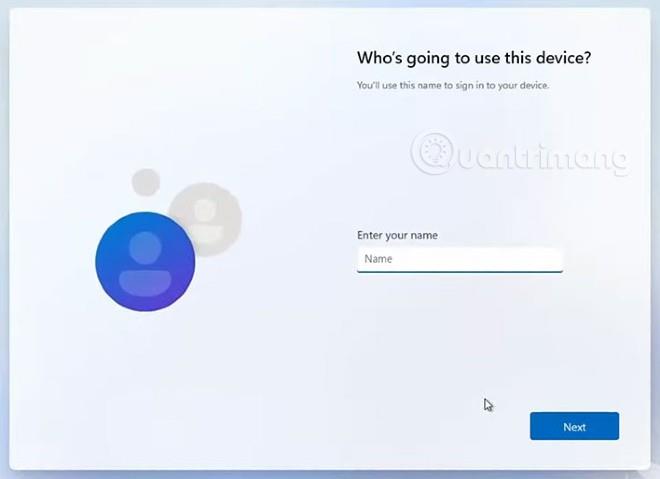
Uppsetningarforritið mun fara með þig á staðbundinn reikningsuppsetningarskjá þar sem þú getur haldið uppsetningunni áfram
Það er ljóst að Microsoft faldi viljandi valkostinn fyrir staðbundnar reikningsstillingar til að neyða notendur til að nota Microsoft reikninga. Hins vegar eru margir sem vilja ekki nota reikning hugbúnaðarrisans.
Athugið : Sumar fartölvur snúa stillingum aðgerðarlykla við. Þess vegna þarftu að ýta á Fn takkann (Alt + Fn + F4) .
Þú getur líka framhjá netkerfisskrefinu þegar þú setur upp Windows 11 með því að loka oobenetworkconnectionflow.exe ferlinu með Task Maanger. Svona:
Skref 1 : Á nettengingarbeiðniskjánum þegar Windows 11 er sett upp, ýttu á Shift + F10 (hugsanlega Shift + Fn + F10 á sumum fartölvum) til að opna skipanalínuna.
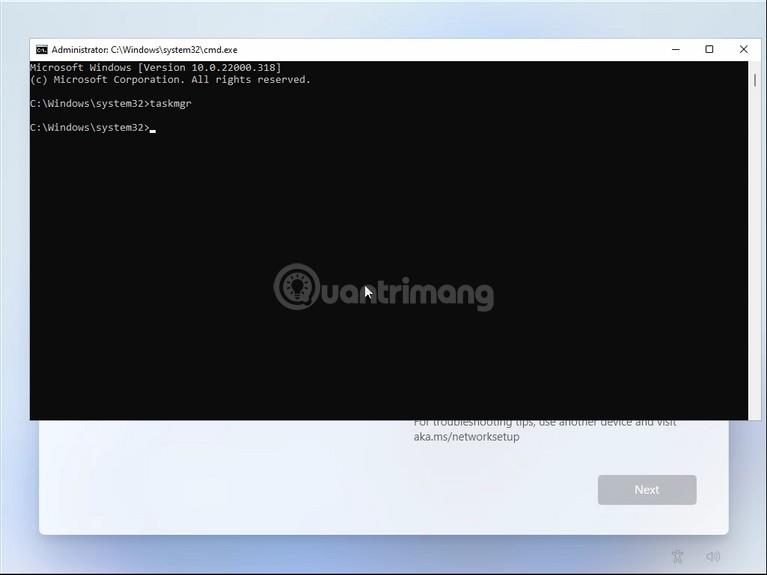
Skref 2 : Í Command Prompt, sláðu inn taskmgr og ýttu á Enter til að opna Task Manager.
Skref 3 : Að öðrum kosti geturðu opnað Ctrl + Shift + Esc til að opna Task Manager án þess að opna Command Prompt.
Skref 4 : Smelltu á More Details til að opna Task Manager í fullri stillingu.
Skref 5 : Í Processes flipanum, finndu Network Connection Flow .
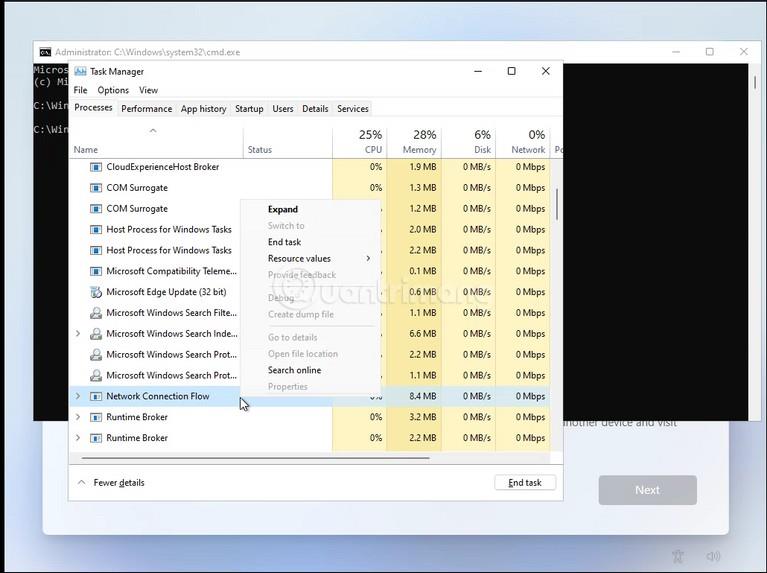
Skref 6 : Veldu Netwrok Connection Flow og ýttu síðan á hnappinn End verkefni . Bíddu þar til ferlið er óvirkt og lokaðu síðan Task Manager .
Skref 7 : Lokaðu skipanalínunni .
Nú ertu kominn aftur í uppsetningarferlið. Það mun sýna smá hleðslufjör og fara í næsta skref. Hér býrðu til staðbundinn reikning á tölvunni þinni og lýkur síðan uppsetningarferlinu.
Auk þess að nota Task Manager geturðu líka notað skipunina til að loka nettengingarflæðisferlinu beint í skipanalínunni.
Skref 1 : Á nettengingarbeiðniskjánum þegar Windows 11 er sett upp, ýttu á Shift + F10 (hugsanlega Shift + Fn + F10 á sumum fartölvum) til að opna skipanalínuna .
Skref 2 : Sláðu inn eftirfarandi skipun í Command Prompt:
taskkill /F /IM oobenetworkconnectionflow.exeSkref 3 : Ýttu á Enter til að framkvæma skipunina.
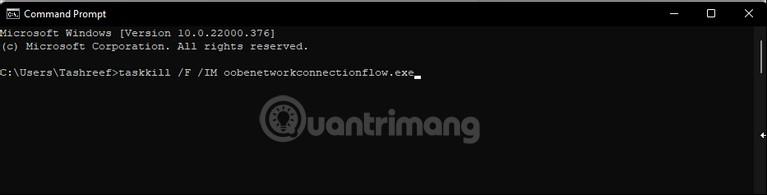
Eftir að hafa lokið þessari skipun mun uppsetningarferlið halda áfram.
Ef þú vilt setja upp til að upplifa nýja eiginleika Windows 11 geturðu tekið þátt í prófunarrásinni samkvæmt eftirfarandi leiðbeiningum:
Gangi þér vel!
Kiosk Mode á Windows 10 er stilling til að nota aðeins 1 forrit eða aðgang að 1 vefsíðu með gestanotendum.
Þessi handbók mun sýna þér hvernig á að breyta eða endurheimta sjálfgefna staðsetningu myndavélarrúllu möppunnar í Windows 10.
Breyting á hýsingarskránni getur valdið því að þú getir ekki fengið aðgang að internetinu ef skránni er ekki breytt á réttan hátt. Eftirfarandi grein mun leiða þig til að breyta hýsingarskránni í Windows 10.
Með því að minnka stærð og getu mynda verður auðveldara fyrir þig að deila þeim eða senda þeim til hvers sem er. Sérstaklega á Windows 10 geturðu breytt stærð mynda í hópum með nokkrum einföldum skrefum.
Ef þú þarft ekki að sýna nýlega heimsótta hluti og staði af öryggis- eða persónuverndarástæðum geturðu auðveldlega slökkt á því.
Microsoft hefur nýlega gefið út Windows 10 afmælisuppfærslu með mörgum endurbótum og nýjum eiginleikum. Í þessari nýju uppfærslu muntu sjá miklar breytingar. Frá Windows Ink pennastuðningi til Microsoft Edge vafraviðbótarstuðnings, Start Menu og Cortana hafa einnig verið bætt verulega.
Einn staður til að stjórna mörgum aðgerðum beint á kerfisbakkanum.
Í Windows 10 geturðu hlaðið niður og sett upp hópstefnusniðmát til að stjórna Microsoft Edge stillingum og þessi handbók mun sýna þér ferlið.
Dark Mode er dökkt bakgrunnsviðmót á Windows 10, sem hjálpar tölvunni að spara rafhlöðu og draga úr áhrifum á augu notandans.
Verkefnastikan hefur takmarkað pláss og ef þú vinnur reglulega með mörg forrit gætirðu fljótt orðið uppiskroppa með pláss til að festa fleiri af uppáhaldsforritunum þínum.









