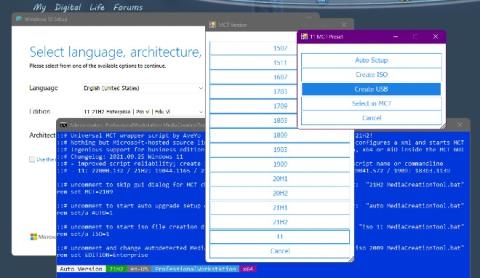Hvort sem það er bara að þrýsta á fólk að uppfæra tölvurnar sínar eða Windows 11 er í raun miklu öflugra en Windows 10, staðreyndin er samt sú að margar tölvur eru ekki samhæfar nýju Windows 11 uppfærslunni. Ef tölvan þín uppfyllir ekki vélbúnaðarkröfur Microsoft skaltu ekki gefast upp. Hægt er að setja upp Windows 11 á óstuddar tölvur. Við skulum komast að því með Quantrimang.com í gegnum eftirfarandi grein!
Athugið áður en byrjað er
Hingað til virkaði uppsetning Windows 11 á óstuddum tölvum aðeins ef þú varst með 64-bita örgjörva, þar sem Windows 11 var aðeins fáanlegt í 64-bita útgáfum. Ólíkt fyrri Windows kerfum er Windows 11 ekki fáanlegt í 32 bita útgáfu.
Ef þú ert ekki viss skaltu ýta á Win + X og velja System. Þú munt sjá nákvæmar upplýsingar um kerfið þitt, þar á meðal stýrikerfi og gerð örgjörva, við hliðina á Kerfisgerð .

Athugaðu hvort stýrikerfið sé 64 eða 32 bita
Að auki er engum skrám eytt, en stundum fer úrskeiðis að uppfæra í nýtt stýrikerfi og skrárnar þínar geta horfið. Til öryggis skaltu taka öryggisafrit af öllum mikilvægum skrám áður en þú heldur áfram. Reyndar ættir þú að fara í gegnum þennan verkefnalista áður en þú setur upp Windows 11 .
Sæktu Windows 11 ISO skrána
Þú þarft að hlaða niður Windows 11 ISO skránni. Þar sem þú getur ekki uppfært með Windows Update vegna samhæfnisvandamála (þú færð villuboð), verður þú að gera það handvirkt.
Fylgdu leiðbeiningunum í greininni: Hvernig á að hlaða niður Windows 11, hlaða niður opinberu Win 11 ISO frá Microsoft .
Niðurhalið er rúmlega 5 gígabæt, svo það gæti tekið allt frá nokkrum mínútum upp í nokkrar klukkustundir eftir nettengingu þinni.
Breyta skráningu
Áður en þú gerir eitthvað annað með ISO myndinni þarftu að breyta skránni þinni. Þetta gerir þér kleift að komast framhjá örgjörva, 4GB vinnsluminni, TPM 2.0 og Secure Boot eindrægni . Það eru tvær mismunandi breytingar á skrásetningu:
1. Hunsa CPU og TPM kröfur
Ef tölvan þín uppfyllir kröfur um minni og örugga ræsingu, gæti uppsetning Windows 11 á óstuddum tölvum aðeins krafist þessarar einu skrásetningarbreytingar.
Skref 1 : Ýttu á Win + R til að opna Run . Sláðu inn regedit og smelltu á OK. Smelltu á Já ef beðið er um staðfestingu.
Skref 2 : Farðu handvirkt að staðsetningunni eða sláðu inn eftirfarandi í valmyndina í Registry Editor:
Computer\HKEY_LOCAL_MACHINE\SYSTEM\Setup\MoSetup
Skref 3 : Hægrismelltu hvar sem er til hægri og veldu Nýtt > DWORD (32 bita) gildi .
Skref 4 : Nefndu nýja gildið AllowUpgradesWithUnsupportedTPMOrCPU , tvísmelltu síðan á það til að breyta gildinu í 1. Smelltu á OK til að vista breytingarnar.

Nefndu nýja gildið AllowUpgradesWithUnsupportedTPMOrCPU
Ef þú vilt sleppa í næsta hluta um ISO uppsetningu til að sjá hvort þetta hakk sé allt sem þú þarft, farðu á undan. Ef þú færð enn uppsetningar synjunarskilaboðin þarftu næsta skrásetningarhakk.
2. Framhjá kröfum um TPM, Secure Boot og RAM
Þetta skrásetningarhakk mun framhjá kröfum um TPM, Secure Boot og RAM.
Skref 1 : Opnaðu Registry Editor (ef það er ekki þegar opið) og farðu að:
Computer\HKEY_LOCAL_MACHINE\SYSTEM\Setup
Skref 2 : Hægri smelltu á Uppsetning og veldu Nýtt > Lykill . Nefndu það LabConfig.
Skref 3 : Hægrismelltu á nýstofnaða LabConfig lykilinn og veldu Nýtt > DWORD (32-bita) gildi . Nefndu það BypassTPMCheck.

Búðu til BypassTPMCheck gildi
Skref 4 : Tvísmelltu á nýja gildið og stilltu gildisgögn þess á 1 .
Skref 5 : Endurtaktu ferlið til að búa til tvö DWORD (32-bita) gildi til viðbótar. Nefndu BypassSecureBootCheck fyrir fyrsta gildið og BypassRAMCheck fyrir annað gildi. Stilltu ofangreind gildi á 1 .
Skref 6 : Þegar því er lokið muntu hafa öll þrjú gildin stillt á 1 .

3 gildi með gildisgögnum er 1
Skref 7 : Þegar þú ert búinn skaltu athuga hvort allt virki eins og áætlað var.
Uppsetning Windows 11 á tölvu er ekki studd
Þó að þú þurfir ekki að brenna ISO myndina á DVD eða búa til ræsanlegt USB, vinsamlegast skoðaðu skref-fyrir-skref leiðbeiningar Microsoft á niðurhalssíðunni ef uppsetning í gegnum File Explorer virkar ekki rétt.
Windows 10 hefur getu til að tengja sýndar ISO myndir, sem útilokar þörfina á að nota DVD og USB aðferðir.
Skref 1 : Opnaðu File Explorer og farðu að Windows 11 ISO skráarstaðnum þínum. Tvísmelltu á það til að tengja skrána.
Skref 2 : Opnaðu uppsettu myndina eins og hverja aðra möppu og tvísmelltu á uppsetningarskrána til að hefja uppsetninguna.
Skref 3 : Að því gefnu að allt gangi vel gætirðu fengið viðvörunarskilaboð um að tölvan þín sé ósamhæf, en þú getur hunsað hana - ólíkt höfnunarskilaboðunum sem þú fékkst áður.