Hvernig á að setja upp SSD upphaflega í Windows 10

Áður en þú byrjar að nota SSD sem aukageymsla þarftu að frumstilla hana rétt. Ef það er ekki gert getur það leitt til þess að stýrikerfið greinir ekki SSD.

SSD-diskar auka mjög afköst tölvunnar og eru oft notaðir í tengslum við hefðbundna harða diska. Áður en þú byrjar að nota SSD sem aukageymsla þarftu að frumstilla hana rétt. Ef það er ekki gert getur það leitt til þess að stýrikerfið greinir ekki SSD.
Þó að þetta kann að virðast tæknilegt og flókið, þá er upphafsuppsetning SSD í raun auðveldari en þú gætir haldið.
Hvernig á að setja upp SSD upphaflega í Windows 10
Upphafleg uppsetning er óafturkræft ferli, svo þú þarft að ganga úr skugga um að þú hafir upphaflega sett upp SSD þinn rétt. Þú getur tapað gögnum varanlega ef þú velur rangan SSD eða harðan disk. Þegar þú hefur staðfest nafn aðal, virka geymslutækisins (SSD eða harður diskur), geturðu hafið upphafsuppsetningarferlið.
Diskastjórnun er öflugt tól sem gerir þér kleift að stjórna mismunandi tengdum geymslutækjum með því að úthluta drifstöfum og stilla disksneið.
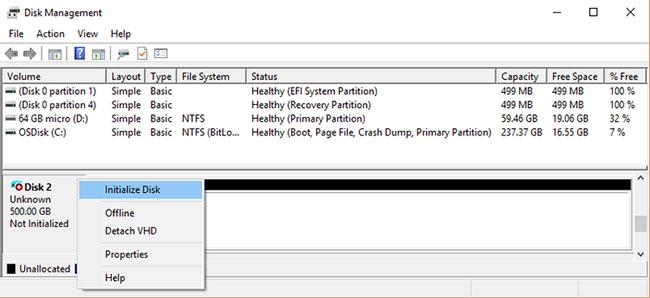
Upphafleg uppsetning á SSD drifi í Windows 10
Til að setja upp SSD upphaflega á Windows 10 í gegnum diskastjórnun:
1. Leitaðu að Disk Management í Start valmyndinni leitarstikunni , hægrismelltu á Búa til og forsníða harða disksneið , og veldu síðan Keyra sem stjórnandi .
2. Gakktu úr skugga um að drifið sem þú vilt setja upp í upphafi sé í Online stöðu. Ef það er skráð sem Ótengdur skaltu hægrismella á drifið og velja Online.
3. Hægrismelltu á SSD-inn sem þú vilt setja upp í upphafi og veldu Initialize Disk.
4. Í Initialize Disk valmyndinni , veldu SSD-diskinn sem þú vilt setja upp í upphafi og veldu skiptingargerðina (gerð skiptingarinnar er útlistuð í næsta kafla).
5. Smelltu á OK til að hefja upphafsuppsetningarferlið fyrir drifið.
6. Þegar þú hefur upphaflega sett upp drifið skaltu hægrismella á SSD diskinn og velja New Simple Volume .
7. Ljúktu við New Simple Volume Wizard til að úthluta bindi á SSD þinn.
Nú hefur þú lokið upphaflegri uppsetningu á SSD og getur fengið aðgang að því í gegnum File Explorer.
Hvernig á að velja skiptingartegund fyrir SSD
Hvert geymslutæki sem er tengt við tölvuna hefur ákveðna skiptingagerð. Skiptingagerðin ákvarðar hvernig Windows mun fá aðgang að gögnum á drifinu. Það eru tvær helstu skiptingargerðir á Windows 10: GPT og MBR .
GUID skiptingartafla (GPT) er algengasta skiptingagerðin fyrir SSD og harða diska. Sjálfgefið, Windows 10 mun skipta drifinu með GPT sniði. GPT er ákjósanlegt snið vegna þess að það styður rúmmál sem er stærra en 2TB og er samhæft við nýjustu UEFI kerfin. Master Boot Record (MBR) er hefðbundin skipting gerð notuð af eldri tölvum og flytjanlegum hörðum diskum eins og minniskortum.
Greinin mælir með því að nota GPT skipting fyrir SSDs vegna þess að hún er betur studd, öruggari og leyfir stærra magn.
Þú getur líka valið að breyta MBR drifi í GPT drif eða öfugt. Hins vegar þarftu fyrst að forsníða drifið og eyða öllum gögnum.
Vona að þér gangi vel.
Kiosk Mode á Windows 10 er stilling til að nota aðeins 1 forrit eða aðgang að 1 vefsíðu með gestanotendum.
Þessi handbók mun sýna þér hvernig á að breyta eða endurheimta sjálfgefna staðsetningu myndavélarrúllu möppunnar í Windows 10.
Breyting á hýsingarskránni getur valdið því að þú getir ekki fengið aðgang að internetinu ef skránni er ekki breytt á réttan hátt. Eftirfarandi grein mun leiða þig til að breyta hýsingarskránni í Windows 10.
Með því að minnka stærð og getu mynda verður auðveldara fyrir þig að deila þeim eða senda þeim til hvers sem er. Sérstaklega á Windows 10 geturðu breytt stærð mynda í hópum með nokkrum einföldum skrefum.
Ef þú þarft ekki að sýna nýlega heimsótta hluti og staði af öryggis- eða persónuverndarástæðum geturðu auðveldlega slökkt á því.
Microsoft hefur nýlega gefið út Windows 10 afmælisuppfærslu með mörgum endurbótum og nýjum eiginleikum. Í þessari nýju uppfærslu muntu sjá miklar breytingar. Frá Windows Ink pennastuðningi til Microsoft Edge vafraviðbótarstuðnings, Start Menu og Cortana hafa einnig verið bætt verulega.
Einn staður til að stjórna mörgum aðgerðum beint á kerfisbakkanum.
Í Windows 10 geturðu hlaðið niður og sett upp hópstefnusniðmát til að stjórna Microsoft Edge stillingum og þessi handbók mun sýna þér ferlið.
Dark Mode er dökkt bakgrunnsviðmót á Windows 10, sem hjálpar tölvunni að spara rafhlöðu og draga úr áhrifum á augu notandans.
Verkefnastikan hefur takmarkað pláss og ef þú vinnur reglulega með mörg forrit gætirðu fljótt orðið uppiskroppa með pláss til að festa fleiri af uppáhaldsforritunum þínum.









