Mismunur á CHKDSK, SFC og DISM í Windows 10

CHKDSK, SFC og DISM athuga heilsu harða disksins og gera við skemmdar skrár, en þessi þrjú verkfæri virka á mismunandi hátt og miða á mismunandi svæði kerfisins.
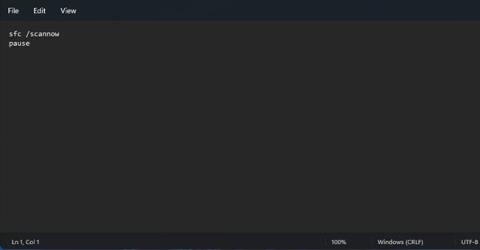
System File Checker er eitt gagnlegasta viðhaldstæki Windows 11. Þetta skipanalínuverkfæri skannar og gerir við skemmdar kerfisskrár þegar þú slærð inn og framkvæmir sfc /scannow skipunina. Að keyra SFC skönnun getur oft lagað Windows villur og vandamál.
Til að keyra SFC skönnun þarftu venjulega að opna Command Prompt og slá inn skipun þess handvirkt þar. Hins vegar eru nokkrar leiðir sem þú getur sett upp flýtileið til að keyra System File Checker skönnun í Windows 11. Þú getur sett upp skjáborðsflýtivísa, flýtilykla og samhengisvalmyndir fyrir System File Checker eins og lýst er hér að neðan.
Hvernig á að bæta við System File Checker flýtileið við Windows 11 skjáborðið
Til að bæta System File Checker flýtileiðinni á skjáborðið þitt þarftu að setja upp hópskrá til að keyra SFC skönnun. Þú getur síðan búið til skjáborðsflýtileið fyrir þá skrá. Þú getur sett upp slatta af SFC skrám og flýtileiðum með Notepad eins og hér segir.
1. Til að birta leitarreitinn, ýttu á flýtilykla Win + S .
2. Sláðu inn Notepad í leitartextareitinn til að finna forritið.
3. Smelltu á Notepad til að opna það.
4. Afritaðu þennan kóða fyrir System File Checker runuskrána með því að velja hann og ýta á Ctrl + C .
sfc /scannow
pause5. Smelltu á Notepad og ýttu á Ctrl + V.

Límdu inn í Notepad
6. Veldu File > Save As in Notepad.

Veldu Skrá > Vista sem
7. Smelltu á Vista sem gerð fellivalmyndina og veldu Allar skrár.

Veldu Allar skrár
8. Sláðu inn System File Checker.bat í Name reitinn.
9. Veldu möppu til að vista skrána í.
10. Næst skaltu velja ANSI valkostinn í Kóðunar fellivalmyndinni.
11. Smelltu á Vista valkostinn .
12. Opnaðu File Explorer (með flýtilykla Win + E ) og möppuna þar sem þú vistaðir SFC runuskrána.
13. Hægri smelltu á System File Checker.bat skrána og veldu Sýna fleiri valkosti .
14. Veldu valkostina Senda til > Skrifborðs (búa til flýtileið) .

Veldu skjáborð (búa til flýtileið)
15. Hægrismelltu á nýja System File Checker.bat flýtileiðina á skjáborðinu og veldu Properties.
16. Smelltu á Advanced hnappinn.
17. Veldu Keyra sem stjórnandi gátreitinn í Advanced Properties glugganum og smelltu á OK hnappinn.

Veldu Keyra sem stjórnandi gátreitinn
18. Næst skaltu smella á Apply hnappinn á eiginleikaglugganum.
19. Smelltu á OK til að loka glugganum System File Checker.bat Properties .
Prófaðu nýja System File Checker flýtileiðina. Tvísmelltu á System File Checker skjáborðstáknið og ýttu á Já á UAC hvetjunni . SFC skönnunin mun síðan hefjast í skipanalínunni. Bíddu eftir að skönnuninni lýkur til að sjá niðurstöðurnar.
Hvernig á að setja upp System File Checker flýtilykil
Eftir að hafa sett upp System File Checker flýtileiðina á skjáborðinu geturðu sett upp flýtilykla fyrir SFC tólið. Með því að bæta flýtilykla við flýtilykla hópskrárinnar á skjáborðinu geturðu keyrt kerfisskrárskönnun með því að ýta á Ctrl + Alt . Fylgdu þessum skrefum til að setja upp flýtilykla fyrir SFC skönnun.
1. Bættu System File Checker flýtileiðinni við Windows 11 skjáborðið eins og lýst er hér að ofan.
2. Hægrismelltu á System File Checker flýtileiðina á skjáborðinu til að velja Properties valmöguleikann í samhengisvalmyndinni .

Veldu eiginleikann Eiginleikar
3. Smelltu inni í flýtilyklaboxinu til að setja bendilinn þar.
4. Ýttu á S til að stilla lyklasamsetninguna Ctrl + Alt + S fyrir flýtileiðina.

Ýttu á S til að stilla lyklasamsetninguna Ctrl + Alt + S
5. Gakktu úr skugga um að þú ýtir á Apply hnappinn.
6. Smelltu á OK hnappinn í Properties glugganum .
Nú geturðu byrjað að skanna System File Checker með því að ýta á Ctrl + Alt + S flýtilykla sem þú varst að setja upp. Ekki eyða System File Checker skjáborðsflýtileiðinni eða markhópskránni. Hraðlyklar virka ekki ef þú eyðir báðum.
Hvernig á að bæta System File Checker við Windows 11 samhengisvalmynd
Samhengisvalmynd skjáborðsins er góður staður fyrir flýtileiðir, en Windows 11 inniheldur enga möguleika til að bæta þeim við þar. Hins vegar geturðu bætt mörgum nýjum flýtileiðum og valkostum við samhengisvalmyndina með Winaero Tweaker.
Þessi ókeypis sérsniðna hugbúnaður fyrir Windows hefur möguleika á að bæta System File Checker flýtileiðinni við samhengisvalmyndina. Hér er hvernig á að bæta System File Checker flýtileiðinni við hægrismella valmyndina með Winaero Tweaker.
2. Eftir að hafa hlaðið niður ZIP skrá forritsins, ýttu á Windows + E lykla samtímis .
3. Opnaðu möppuna sem inniheldur ZIP skrána af Winaero Tweaker.
4. Tvísmelltu á winaerotweaker.zip skrána til að opna skjalasafnið.
5. Smelltu á hnappinn Draga allt út.

Smelltu á hnappinn Draga allt út
6. Ef það er ekki sjálfgefið valið skaltu velja Sýna útdrættar skrár þegar lokið er gátreitinn .
7. Smelltu á Extract til að draga út ZIP skrána .

Smelltu á Útdráttur
8. Tvísmelltu á Winaero Tweaker uppsetningarskrána úr útdrættu möppunni.
9. Smelltu á Next til að halda áfram og veldu Normal mode.
10. Veldu Ég samþykki samninginn > Næsta .
11. Ef þú vilt breyta uppsetningarskránni fyrir Winaero Tweaker, smelltu á Browse og veldu aðra möppu.
12. Haltu síðan áfram að smella á Next til að komast í Install valkostinn . Smelltu á Setja upp hnappinn.
13. Eftir að Winaero Tweaker hefur verið sett upp skaltu smella á flýtileiðina á skjáborðinu til að ræsa hugbúnaðinn.
14. Tvísmelltu á Samhengisvalmynd flokkinn í Winaero Tweaker glugganum.
15. Veldu SFC /Scannow vinstra megin við Winaero Tweaker.

Veldu SFC /Scannow til vinstri
16. Smelltu svo á gátreitinn fyrir Bæta SFC Scannow við skjáborð samhengisvalmyndarvalmöguleikann .
17. Samhengisvalmynd skjáborðsins þíns mun nú innihalda valkostinn Run SFC Scannow . Hægrismelltu á skjáinn til að velja Sýna fleiri valkosti . Færðu bendilinn yfir SFC /Scannow undirvalmyndina þar og veldu Run SFC /Scannow . Þá mun System File Checker skönnunin hefjast.

Samhengisvalmyndin á skjánum inniheldur valkostinn Run SFC Scannow
Á meðan þú ert í notkun geturðu einnig bætt við Deployment Image Servicing and Management flýtileiðinni við samhengisvalmyndina með Winaero Tweaker. Microsoft mælir með því að notendur keyri Windows myndviðgerðarskipun áður en SFC skönnun hefst.
Þú getur bætt samhengisvalmynd flýtileið við þá skipun með því að velja Repair Windows Image > Bæta við Repair Windows Image to Desktop samhengisvalmynd í Winaero Tweaker.
CHKDSK, SFC og DISM athuga heilsu harða disksins og gera við skemmdar skrár, en þessi þrjú verkfæri virka á mismunandi hátt og miða á mismunandi svæði kerfisins.
Það eru nokkrar leiðir til að setja upp flýtileið til að keyra System File Checker skönnun í Windows 11.
Kiosk Mode á Windows 10 er stilling til að nota aðeins 1 forrit eða aðgang að 1 vefsíðu með gestanotendum.
Þessi handbók mun sýna þér hvernig á að breyta eða endurheimta sjálfgefna staðsetningu myndavélarrúllu möppunnar í Windows 10.
Breyting á hýsingarskránni getur valdið því að þú getir ekki fengið aðgang að internetinu ef skránni er ekki breytt á réttan hátt. Eftirfarandi grein mun leiða þig til að breyta hýsingarskránni í Windows 10.
Með því að minnka stærð og getu mynda verður auðveldara fyrir þig að deila þeim eða senda þeim til hvers sem er. Sérstaklega á Windows 10 geturðu breytt stærð mynda í hópum með nokkrum einföldum skrefum.
Ef þú þarft ekki að sýna nýlega heimsótta hluti og staði af öryggis- eða persónuverndarástæðum geturðu auðveldlega slökkt á því.
Microsoft hefur nýlega gefið út Windows 10 afmælisuppfærslu með mörgum endurbótum og nýjum eiginleikum. Í þessari nýju uppfærslu muntu sjá miklar breytingar. Frá Windows Ink pennastuðningi til Microsoft Edge vafraviðbótarstuðnings, Start Menu og Cortana hafa einnig verið bætt verulega.
Einn staður til að stjórna mörgum aðgerðum beint á kerfisbakkanum.
Í Windows 10 geturðu hlaðið niður og sett upp hópstefnusniðmát til að stjórna Microsoft Edge stillingum og þessi handbók mun sýna þér ferlið.
Dark Mode er dökkt bakgrunnsviðmót á Windows 10, sem hjálpar tölvunni að spara rafhlöðu og draga úr áhrifum á augu notandans.
Verkefnastikan hefur takmarkað pláss og ef þú vinnur reglulega með mörg forrit gætirðu fljótt orðið uppiskroppa með pláss til að festa fleiri af uppáhaldsforritunum þínum.









