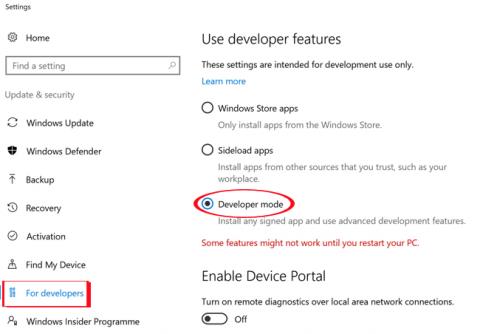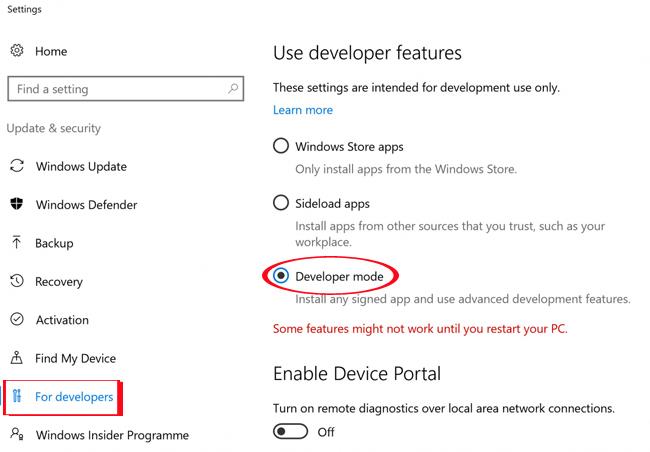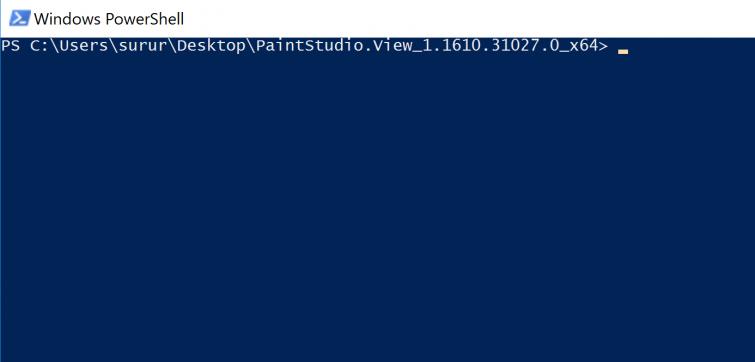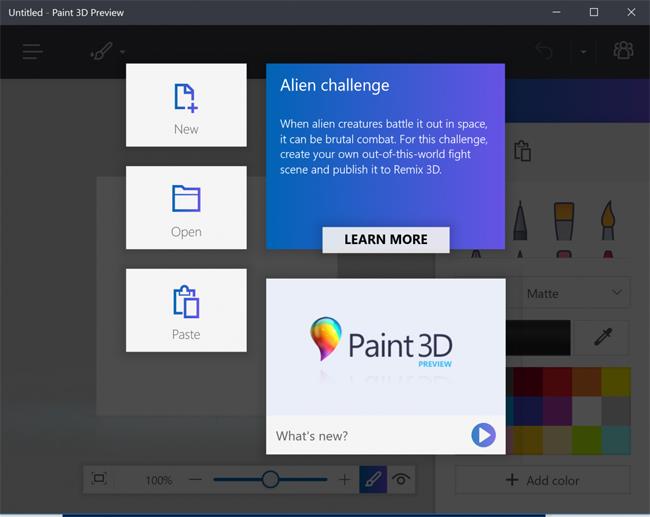Það þekkja örugglega allir hinn goðsagnakennda Paint myndvinnsluhugbúnað frá Microsoft Windows. Og kynning á nýjustu útgáfunni af Paint 3D hefur valdið byltingu í þessu myndvinnslu- og klippitæki. Paint 3D býr yfir mörgum sérstökum uppfærslueiginleikum og stendur undir nafni sínu, sem þýðir að við getum bæði teiknað og á sama tíma hannað þrívíddargrafík.
Og þeir sem ganga til liðs við Windows Insiders geta strax hlaðið niður og upplifað allar spennandi breytingar á Paint 3D. En það þýðir ekki að þeir sem nota Windows 10 stýrikerfið og taka ekki þátt í Insiders forritinu geti ekki halað niður Paint 3D. Í greininni hér að neðan munum við styðja þá sem eru að nota Windows 10 Anniversary Update eða jafnvel eldri útgáfur til að hlaða niður Paint 3D forritinu til að upplifa.
Leiðbeiningar til að setja upp Paint 3D Windows 10
Skref 1:
Fyrst af öllu þurfum við að virkja þróunarham á Windows 10 . Fylgdu slóðinni hér að neðan, smelltu á Stillingar > Uppfærsla og öryggi > fyrir hönnuði .
Næst skaltu velja þróunarstillingu og endurræsa tölvuna til að vista breytingarnar.
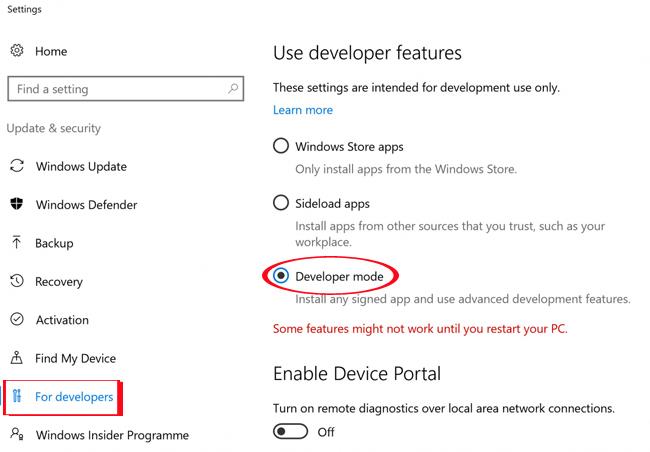
Skref 2:
Næst muntu hala niður Microsoft Paint Preview skránni á tölvuna þína með tveimur 32-bita og 64-bita tenglum. Við þurfum að athuga hvaða útgáfu af Windows 10 sem við erum að nota til að velja rétta skrá til að hlaða niður.
Eftir að þú hefur hlaðið niður skránni á tölvuna þína skaltu nota hana til að þjappa niður skránni hér að ofan. Lykilorð til að hlaða niður skránni AggiornamentiLumiaPaint3DRedstone1 .
Skref 3:
Opnaðu skrána eftir að hafa tekið hana út, opnaðu síðan skráarvalmyndina og veldu Opna Windows PowerShell sem stjórnandi eins og sýnt er hér að neðan.
Skref 4:
Windows PowerShell gluggaviðmótið birtist. Hér muntu slá inn kóðalínuna fyrir neðan og ýta á Enter :
add-appxpackage -skrá appxmanifest.xml
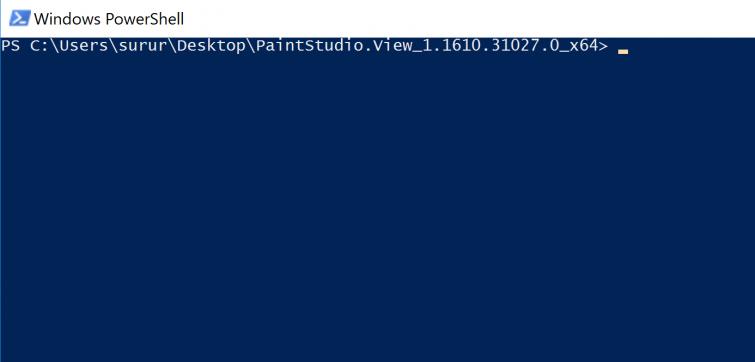
Skref 5:
Eftir að hafa keyrt ofangreindan kóða förum við aftur í viðmótið á tölvunni og smellum á leitarstikuna og sláðu inn nafn Paint 3D Preview forritsins til að leita og nota.
Forritið mun byrja strax svo notendur geta framkvæmt myndvinnsluaðgerðir, auk þess að hanna 3D grafík ef þörf krefur.
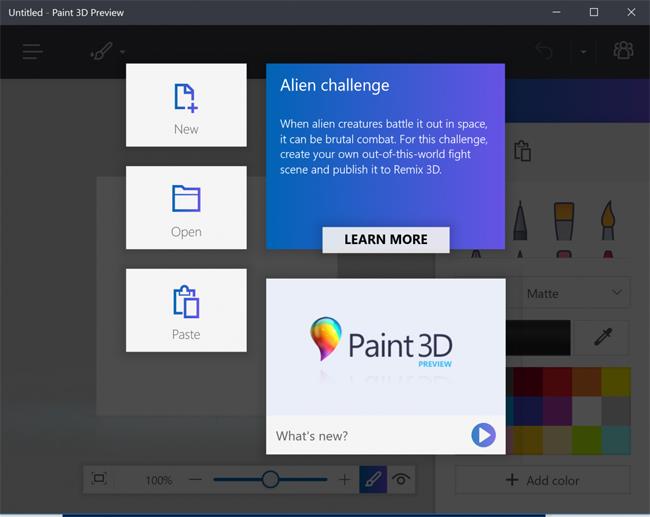
Hér að ofan er smá bragð til að hjálpa okkur að hlaða niður og setja upp nýjustu útgáfuna af Paint Preview 3D á Windows 10 tölvum. Þessi lausn mun hjálpa notendum að takmarka frystingu eða seinkun á tölvu eftir að Windows útgáfunni er sett upp. 10 Insider. Ef það er engin þörf á að nota þetta Paint Preivew 3D tól lengur, höldum við áfram með fjarlægingaraðgerðirnar eins og venjuleg UWP forrit.
Sjá eftirfarandi greinar fyrir frekari upplýsingar:
- Byrjaðu Windows 10 "eins hratt og vindurinn" með Fast Startup
Óska þér velgengni!