Hvernig á að setja upp örugga leit á Cortana Windows 10
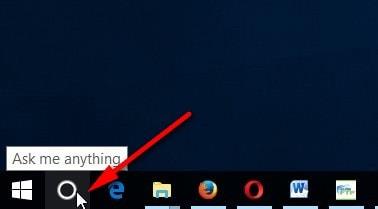
Cortana á Windows 10 er sýndarleitartæki sem hjálpar notendum að ná hröðustu niðurstöðum. Við notkun getum við sett upp Safe Search ham á Cortana.
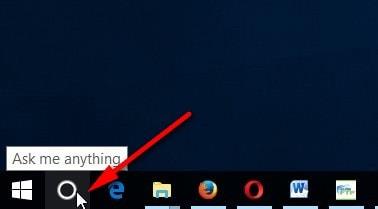
Einn af aðlaðandi eiginleikum sem eru samþættir í Windows 10 er sýndaraðstoðarmaðurinn Cortana. Með þessum sýndaraðstoðarmanni geta notendur auðveldlega fundið þær upplýsingar sem þeir þurfa, með því að spyrja spurninga eða gefa beinar skipanir. Og meðan á notkun stendur getum við alveg sett upp Safe Search eiginleikann til að hjálpa notendum að forðast skaðlegar upplýsingar með 3 mismunandi viðvörunarstigum. Í greininni hér að neðan munum við leiðbeina þér hvernig á að virkja Safe Search eiginleikann á Cortana Windows 10.
Skref 1:
Fyrst af öllu munum við smella á Cortana táknið rétt við hliðina á Start Menu á verkefnastikunni á tölvunni.
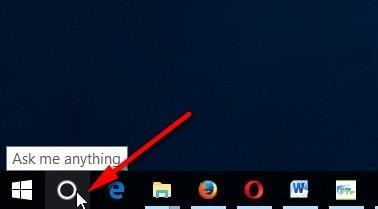
Skref 2:
Cortana glugginn birtist á viðmótinu, við smellum á gírtáknið í vinstra horni viðmótsins.
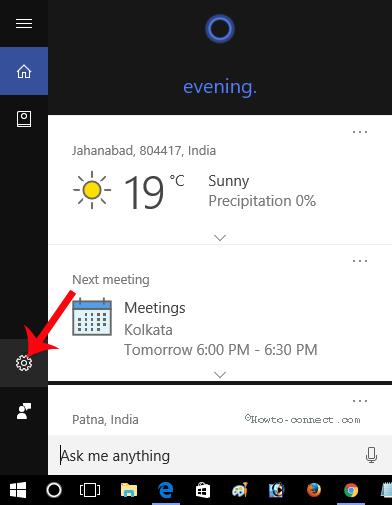
Skref 3:
Strax eftir það birtast stillingar fyrir Cortana. Við munum fletta niður til að komast í Safe Search stillingar fyrir Cortana leitarvélina.
Hér verða 3 stig til að setja upp örugga leitaraðgerðina, þar á meðal:
Til að takmarka allar óviðeigandi leitarniðurstöður ættu notendur að velja stranga stillingu með mesta öryggi.
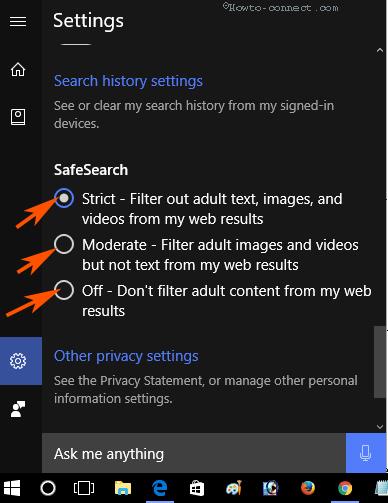
Þannig að við getum valið sjálf nauðsynlegar og öruggar upplýsingar þegar þú setur upp Safe Search ham á Cortana Windows. Þetta tól mun aðeins veita leitarniðurstöður sem passa við öryggisstigið sem notandinn hefur valið, til að forðast slæma hluti sem hafa áhrif á notendur, sérstaklega fjölskyldur með ung börn. Verndaðu fjölskyldu þína og sjálfan þig gegn slæmum leitarupplýsingum með Safe Search Cortana eiginleikanum á Windows 10.
Vísa í eftirfarandi greinar:
Kiosk Mode á Windows 10 er stilling til að nota aðeins 1 forrit eða aðgang að 1 vefsíðu með gestanotendum.
Þessi handbók mun sýna þér hvernig á að breyta eða endurheimta sjálfgefna staðsetningu myndavélarrúllu möppunnar í Windows 10.
Breyting á hýsingarskránni getur valdið því að þú getir ekki fengið aðgang að internetinu ef skránni er ekki breytt á réttan hátt. Eftirfarandi grein mun leiða þig til að breyta hýsingarskránni í Windows 10.
Með því að minnka stærð og getu mynda verður auðveldara fyrir þig að deila þeim eða senda þeim til hvers sem er. Sérstaklega á Windows 10 geturðu breytt stærð mynda í hópum með nokkrum einföldum skrefum.
Ef þú þarft ekki að sýna nýlega heimsótta hluti og staði af öryggis- eða persónuverndarástæðum geturðu auðveldlega slökkt á því.
Microsoft hefur nýlega gefið út Windows 10 afmælisuppfærslu með mörgum endurbótum og nýjum eiginleikum. Í þessari nýju uppfærslu muntu sjá miklar breytingar. Frá Windows Ink pennastuðningi til Microsoft Edge vafraviðbótarstuðnings, Start Menu og Cortana hafa einnig verið bætt verulega.
Einn staður til að stjórna mörgum aðgerðum beint á kerfisbakkanum.
Í Windows 10 geturðu hlaðið niður og sett upp hópstefnusniðmát til að stjórna Microsoft Edge stillingum og þessi handbók mun sýna þér ferlið.
Dark Mode er dökkt bakgrunnsviðmót á Windows 10, sem hjálpar tölvunni að spara rafhlöðu og draga úr áhrifum á augu notandans.
Verkefnastikan hefur takmarkað pláss og ef þú vinnur reglulega með mörg forrit gætirðu fljótt orðið uppiskroppa með pláss til að festa fleiri af uppáhaldsforritunum þínum.









