Hvernig á að setja upp og stilla SNMP á Windows 10
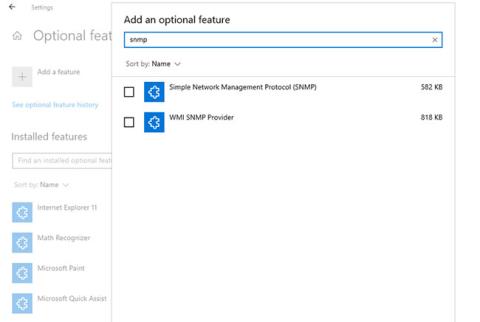
Simple Network Management Protocol (SNMP) er samskiptareglur forritalags sem gerir nettækjum kleift að deila upplýsingum, óháð mismunandi vélbúnaði eða hugbúnaði.
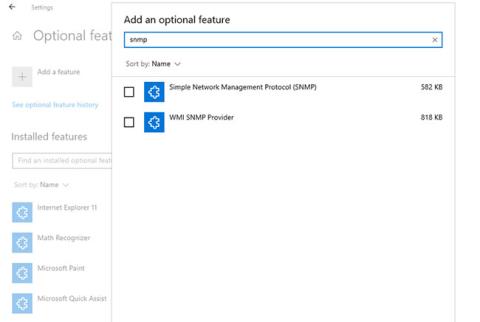
Simple Network Management Protocol (SNMP) er samskiptareglur forritalags sem gerir nettækjum kleift að deila upplýsingum, óháð mismunandi vélbúnaði eða hugbúnaði. Án SNMP geta netstjórnunartæki ekki borið kennsl á tæki, skráð netbreytingar, fylgst með netafköstum eða ákvarðað stöðu nettækja í rauntíma.
Frá og með Windows 1803 og síðar hætti Microsoft að nota þennan eiginleika vegna tilheyrandi öryggisáhættu og mælti í staðinn með því að nota Common Information Model (CIM). Engu að síður, ef þú vilt samt setja upp og virkja SNMP á tölvunni þinni, mun Quantrimang.com sýna þér hvernig á að gera það.
Virkja SNMP
Hvernig á að virkja SNMP frá stillingum
SNMP er fáanlegt sem valfrjáls eiginleiki í Windows 10. Þú getur virkjað valfrjálsa eiginleika með því að fara í Stillingar > Forrit > Forrit og eiginleikar > Valfrjálsir eiginleikar . Smelltu á Bæta við eiginleika og leitaðu að snmp. Veldu Simple Network Management Protocol (SNMP) og WMI SNMP Provider , smelltu síðan á Install.

Virkjaðu SNMP frá stillingum
Þegar því er lokið skaltu ganga úr skugga um hvort SNMP birtist í þjónustuborðinu .
Hvernig á að virkja SNMP með PowerShell
Til að virkja SNMP í gegnum PowerShell skaltu fyrst ganga úr skugga um að tölvan þín hafi aðgang að internetinu. Keyrðu síðan PowerShell með admin réttindi með því að ýta á Win + X og velja Windows PowerShell (Admin) . Framkvæmdu eftirfarandi skipun til að setja upp SNMP miðlara frá Microsoft netþjóni:
Add-WindowsCapability -Online -Name "SNMP.Client----0.0.1.0"Að auki geturðu líka sett upp SNMP með því að nota DISM tólið með eftirfarandi skipun:
DISM /online /add-capability /capabilityname:SNMP.Client----0.0.1.0
Virkjaðu SNMP með PowerShell
Þegar þú hefur framkvæmt aðra hvora skipunina ( Add-WindowsCapability eða DISM ) með góðum árangri skaltu ganga úr skugga um að SNMP þjónustan sé sett upp með eftirfarandi skipun:
Get-WindowsCapability -Online -Name "SNMP*"SNMP stillingar
Hvernig á að stilla SNMP frá þjónustuborðinu
Nú þegar þú hefur sett upp SNMP þjónustuna á tölvunni þinni skulum við stilla hana.
Til að byrja skaltu ganga úr skugga um að SNMP þjónusturnar ( SNMP Service og SNMP Trap ) séu í gangi. Ýttu á Win+R , sláðu inn services.msc og ýttu á Enter til að opna þjónustuborðið . Finndu báðar SNMP þjónusturnar og athugaðu hvort þær birtast á listanum.

Stilltu SNMP frá þjónustuborðinu
Athugaðu einnig hvort SNMP þjónusta er í gangi. Ef ekki, tvísmelltu á þjónustuna og ýttu á Start. Breyttu gerð ræsingar í Sjálfvirk til að keyra þjónustuna sjálfkrafa frá næstu ræsingu.
Næst skaltu skipta yfir í Agent flipann og fylla út nafn þitt og staðsetningu í reitunum Tengiliður og Staðsetning í sömu röð. Í Þjónusta hlutanum skaltu haka við reitina sem samsvara þjónustunni sem þú vilt safna gögnum um til að senda þau gögn til vöktunartækisins.

Veldu þjónustuna sem þú vilt safna gögnum
Skiptu nú yfir í öryggisflipann.

Skiptu yfir í öryggisflipann
Bættu við nafni SNMP-þjónsins sem þú vilt auðkenna á listanum Samþykkt samfélagsnöfn . Þú hefur möguleika á að veita Samfélögunum Enginn, Tilkynna, LESA AÐEINS, LESA SKRIFA eða LESA BÚA til auðkenningu .
Næst skaltu bæta við vélunum sem þú vilt samþykkja SNMP pakka fyrir í næsta reit og ganga úr skugga um að Samþykkja SNMP pakka frá þessum vélum sé valið . Valmöguleikinn Samþykkja SNMP pakka frá hvaða gestgjafa sem er mun fjarlægja allar IP takmarkanir og leyfa öllum gestgjöfum að senda SNMP pakka. Varist samt, þetta er ekki öruggur kostur til að leyfa, sérstaklega á almennum tölvum.
Þegar þú ert búinn, ýttu á Nota , farðu aftur í Almennt flipann til að endurræsa þjónustuna (smelltu á Stop og síðan á Start ), og ýttu á OK til að hætta. Lokaskrefið er að opna SNMP tengin: UDP 161 (SNMP) og UDP 162 (SNMPTRAP) . Til að gera þetta skaltu framkvæma eftirfarandi skipanir:
netsh advfirewall firewall add rule name="SNMP UDP Port 161 In" dir=in action=allow protocol=UDP localport=161
netsh advfirewall firewall add rule name="SNMPTRAP UDP Port 162 In" dir=in action=allow protocol=UDP localport=162
netsh advfirewall firewall add rule name="SNMP UDP Port 161 Out" dir=out action=allow protocol=UDP localport=161
netsh advfirewall firewall add rule name=" SNMPTRAP UDP Port 162 Out" dir=out action=allow protocol=UDP localport=162Hvernig á að stilla SNMP frá Group Policy Editor
Þú getur breytt færibreytum Group Policy Object (GPO) til að stilla SNMP færibreytur miðlægt. Ræstu Local Group Policy Editor og farðu í Tölvustillingar > Stjórnunarsniðmát > Netkerfi > SNMP til að stilla færibreyturnar.
Á hægri glugganum sérðu eftirfarandi:
1. Tilgreindu samfélög : Leyfir að bæta við og auðkenna samfélög sem geta sent SNMP beiðnir.
2. Tilgreindu leyfilega stjórnendur : Leyfir viðbótarþjónum að senda SNMP pakka í tölvuna.
3. Tilgreindu gildrur fyrir almenningssamfélag : Þessi valkostur gerir þér kleift að stilla nafn þjónsins sem tekur á móti gildruskilaboðum sem send eru af SNMP þjónustunni.
Kiosk Mode á Windows 10 er stilling til að nota aðeins 1 forrit eða aðgang að 1 vefsíðu með gestanotendum.
Þessi handbók mun sýna þér hvernig á að breyta eða endurheimta sjálfgefna staðsetningu myndavélarrúllu möppunnar í Windows 10.
Breyting á hýsingarskránni getur valdið því að þú getir ekki fengið aðgang að internetinu ef skránni er ekki breytt á réttan hátt. Eftirfarandi grein mun leiða þig til að breyta hýsingarskránni í Windows 10.
Með því að minnka stærð og getu mynda verður auðveldara fyrir þig að deila þeim eða senda þeim til hvers sem er. Sérstaklega á Windows 10 geturðu breytt stærð mynda í hópum með nokkrum einföldum skrefum.
Ef þú þarft ekki að sýna nýlega heimsótta hluti og staði af öryggis- eða persónuverndarástæðum geturðu auðveldlega slökkt á því.
Microsoft hefur nýlega gefið út Windows 10 afmælisuppfærslu með mörgum endurbótum og nýjum eiginleikum. Í þessari nýju uppfærslu muntu sjá miklar breytingar. Frá Windows Ink pennastuðningi til Microsoft Edge vafraviðbótarstuðnings, Start Menu og Cortana hafa einnig verið bætt verulega.
Einn staður til að stjórna mörgum aðgerðum beint á kerfisbakkanum.
Í Windows 10 geturðu hlaðið niður og sett upp hópstefnusniðmát til að stjórna Microsoft Edge stillingum og þessi handbók mun sýna þér ferlið.
Dark Mode er dökkt bakgrunnsviðmót á Windows 10, sem hjálpar tölvunni að spara rafhlöðu og draga úr áhrifum á augu notandans.
Verkefnastikan hefur takmarkað pláss og ef þú vinnur reglulega með mörg forrit gætirðu fljótt orðið uppiskroppa með pláss til að festa fleiri af uppáhaldsforritunum þínum.









