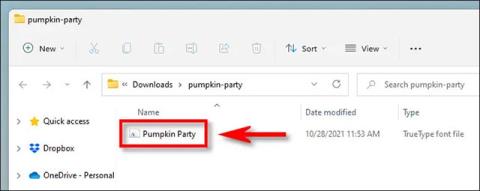Svipað og fyrri Windows útgáfur, Windows 11 veitir notendum fjölbreytt sett af leturpökkum sem eru fyrirfram uppsettir á kerfinu, sem tryggir að fullkomlega þjóna grunnþörfum. Hins vegar, í mörgum tilfellum, getur eðli vinnu þinnar valdið því að þú viljir setja upp fleiri tegundir leturgerða. Eða öfugt, stundum gætirðu líka viljað fjarlægja erfiðar eða sjaldan notaðar leturgerðir. Við skulum finna út hvernig á að gera það rétt fyrir neðan.
Hvernig á að setja upp leturgerðir á Windows 11
Til að setja upp nýja leturgerð í Windows 11 þarftu samhæfa leturgerð. Þú getur hlaðið niður leturgerðum ókeypis af vefnum, afritað þau úr öðru kerfi eða keypt leturgerðir á netinu... það fer eftir þörfum þínum. Athugaðu bara að Windows 11 styður TrueType (.ttf), OpenType (.otf), TrueType Collection (.ttc) eða PostScript Type 1 (.pfb + .pfm) snið.
Næst skaltu opna File Explorer og finna leturgerðina sem þú vilt setja upp. Tvísmelltu á leturgerðina til að opna hana.

Windows mun opna skrána í sérstökum leturforskoðunarglugga. Smelltu á „Setja upp“ til að setja upp leturgerðina. Þetta mun sjálfkrafa flytja leturgerðina í Windows kerfisleturmöppuna (C:\Windows\Fonts sjálfgefið).

Búin! Nýja leturgerðin þín er nú uppsett og fáanleg sem valkostur í Microsoft Word og öðrum innsláttarforritum. Endurtaktu þetta ferli fyrir aðrar leturgerðir sem þú vilt setja upp.
Hvernig á að fjarlægja leturgerðir á Windows 11
Að fjarlægja leturgerðir í Windows 11 er eins einfalt og að setja þær upp.
Fyrst skaltu opna stillingarforritið með því að ýta á Windows + i takkasamsetninguna . Eða þú getur líka hægrismellt á Start hnappinn og valið „ Stillingar “ á listanum sem birtist.

Í stillingarviðmótinu, smelltu á " Persónustillingar " í listanum til vinstri, smelltu síðan á " Skírnarfontur ".

Á leturstillingarsíðunni sérðu lista yfir allar leturgerðirnar sem eru uppsettar á kerfinu í hlutanum „ Tiltækar leturgerðir “. Til að finna fljótt leturgerðina sem þú vilt fjarlægja (ef þú veist hvað hún heitir), smelltu á „ Sláðu inn hér til að leitarreit “ reitinn og sláðu síðan inn nafn letursins. Smelltu á það í samsvarandi niðurstöðum sem skilað er.

Smelltu á " Fjarlægja " hnappinn á valkostasíðu þess leturgerðar .

Windows mun strax eyða letrinu úr kerfinu. Ef þú þarft að fjarlægja fleiri leturgerðir skaltu bara endurtaka ferlið hér að ofan. Þegar því er lokið skaltu loka stillingum.