Hvernig á að setja upp og bæta FFmpeg við slóð í Windows 10/8/7

Hér að neðan eru skref-fyrir-skref leiðbeiningar til að setja upp FFmpeg rétt í Windows, bæta FFmpeg við Windows slóðina og sannreyna FFmpeg uppsetninguna.

Hér að neðan eru skref-fyrir-skref leiðbeiningar til að setja upp FFmpeg rétt í Windows, bæta FFmpeg við Windows slóðina og sannreyna FFmpeg uppsetninguna.
FFmpeg er einn vinsælasti, ókeypis og opinn hugbúnaðurinn fyrir margmiðlunarkóðun og umskráningu. Þú getur notað FFmpeg til að umbreyta mynd- og hljóðskrám, skipta hljóðskrám, hlaða niður HLS streymimyndböndum osfrv. Það besta við FFmpeg er að þú getur gert flest af þessu með einföldum skipunum.
Í stuttu máli, FFmpeg er frábært og allir notendur ættu að setja upp FFmpeg í Windows.
Í þessari snöggu handbók sýnir Quantrimang.com þér hvernig á að hlaða niður og setja upp FFmpeg almennilega í Windows 10, 8 og 7.
Settu upp FFmpeg í Windows 10
Í orði, vegna þess að það er flytjanlegur hugbúnaður, þarftu ekki að setja upp FFmpeg til að nota hann. Hins vegar verður þú að fletta handvirkt í FFmpeg möppuna í skipanalínunni til að fá aðgang að ffmpeg.exe skránni og framkvæma viðeigandi skipanir.
Þetta er ekki mikið mál, en það er líka ekki mjög notendavænt. Til að leysa það vandamál þarftu að bæta FFmpeg við Windows 10 slóðina þína með því að nota umhverfisbreytur. Þegar því hefur verið bætt við geturðu fengið aðgang að FFmpeg með skipanalínunni eða PowerShell úr hvaða möppu sem er.
Hér er hvernig á að gera það.
Sækja FFmpeg fyrir Windows 10
1. Til að byrja skaltu fara á opinberu vefsíðuna og hlaða niður núverandi stöðugri byggingu FFmpeg .
2. Eftir að hafa hlaðið niður skaltu draga innihald ZIP-skrárinnar út í möppu að eigin vali. Í dæminu dró höfundurinn það út í rótarmöppuna á drifi C.
3. Endurnefna útdrættu möppuna í "ffmpeg". Endurnefna er valfrjálst en mun gera hlutina auðveldari þegar þú bætir því við Windows slóðina þína.
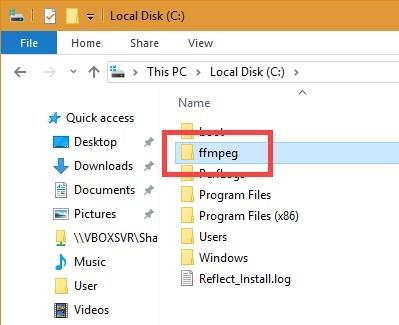
Endurnefna útdrættu möppuna í "ffmpeg"
Bættu FFmpeg við Windows 10 slóð
4. Til að bæta FFmpeg við Windows 10 slóðina þína, leitaðu að "Breyta kerfisumhverfisbreytum" í Start valmyndinni og smelltu á niðurstöðuna. System Properties glugginn opnast.
5. Farðu í Advanced flipann og smelltu á hnappinn Umhverfisbreytur .
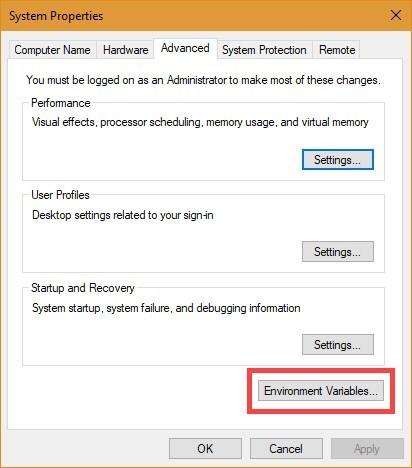
Smelltu á hnappinn Umhverfisbreytur
6. Veldu Path breytuna og smelltu á Edit.
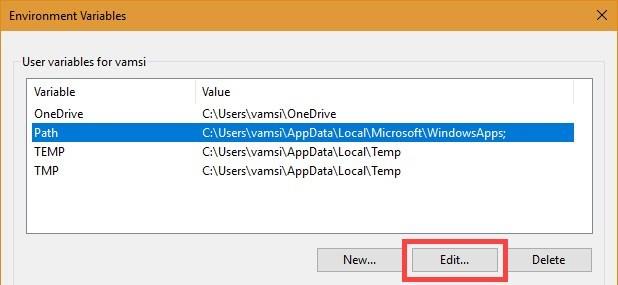
Veldu Path breytuna og smelltu á Edit
7. Smelltu á Nýtt.
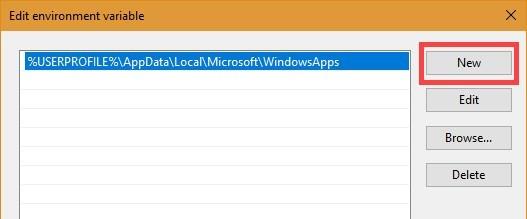
Smelltu á Nýtt
8. Í auða reitnum, sláðu inn C:\ffmpeg\bin og smelltu á OK hnappinn.
Athugið : Ef þú hefur sett FFmpeg möppuna í aðra möppu eða drif skaltu breyta möppuslóðinni í samræmi við það.
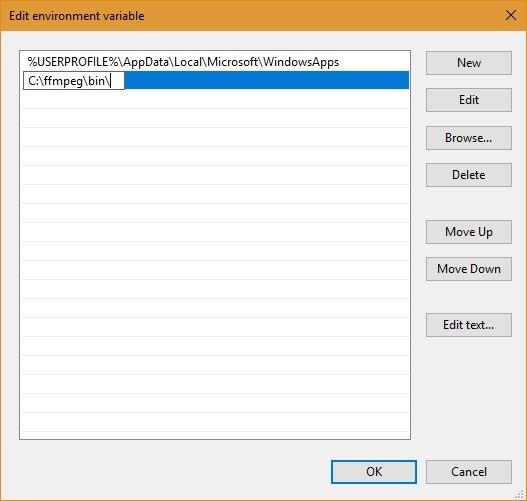
Sláðu inn C:\ffmpeg\bin
9. Svona lítur þetta út í aðal glugganum um umhverfisbreytur . Smelltu á OK hnappinn til að vista breytingarnar.
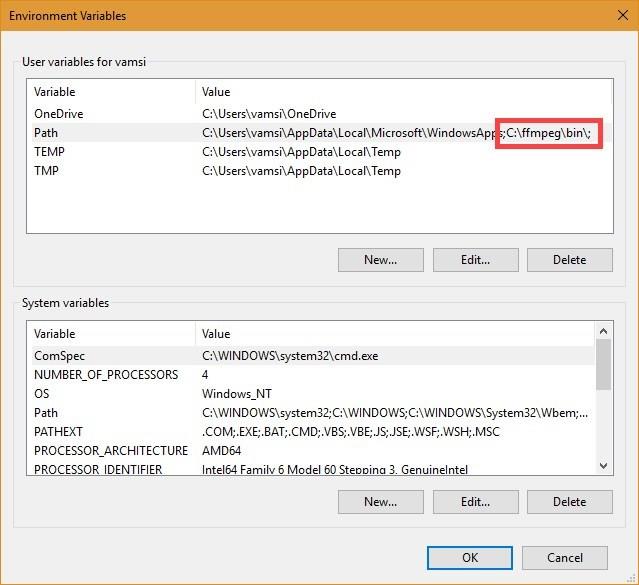
Viðmót í aðal glugganum Umhverfisbreytur
10. Lokaðu aðalglugganum.
Bættu FFmpeg við Windows 7 eða Windows 8 slóðina þína
Ferlið við að bæta FFmpeg við Windows 7 slóðina er svipað og Windows 10 en notendaviðmótið er aðeins öðruvísi.
1. Opnaðu Start valmyndina, leitaðu að "Breyta kerfisumhverfisbreytum" og smelltu á niðurstöðuna.
2. Næst skaltu fara í Advanced flipann og smella á hnappinn Umhverfisbreytur .
3. Í System Variables hlutanum , finndu Path breytuna , veldu hana, smelltu á Breyta hnappinn.
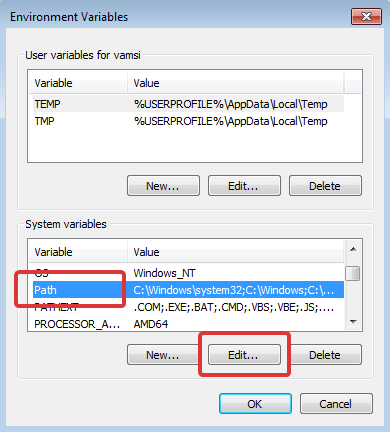
Í System Variables hlutanum, finndu Path breytuna
4. Farðu í lok línunnar í reitnum Variable Value og bættu við ;C:\ffmpeg\bin. Smelltu á OK hnappinn til að vista breytingarnar. Hver slóð sem þú bætir við gildisreitinn ætti að vera aðskilin með kommu ;.
Athugið : Ef þú hefur vistað FFmpeg í annarri möppu skaltu breyta slóðinni í samræmi við það.
Staðfestu FFmpeg slóðina
Til að athuga hvort FFmpeg sé rétt bætt við Windows slóðina skaltu opna skipanalínu eða PowerShell glugga , slá inn ffmpeg og ýta á Enter. Ef allt gengur vel muntu sjá upplýsingar um FFmpeg eins og útgáfunúmer, sjálfgefna stillingar osfrv.
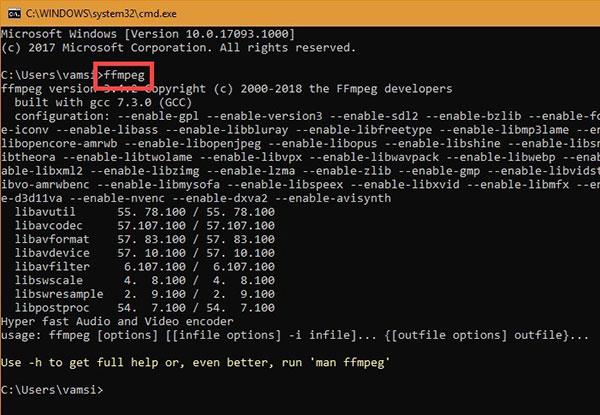
Staðfestu FFmpeg slóðina
Kiosk Mode á Windows 10 er stilling til að nota aðeins 1 forrit eða aðgang að 1 vefsíðu með gestanotendum.
Þessi handbók mun sýna þér hvernig á að breyta eða endurheimta sjálfgefna staðsetningu myndavélarrúllu möppunnar í Windows 10.
Breyting á hýsingarskránni getur valdið því að þú getir ekki fengið aðgang að internetinu ef skránni er ekki breytt á réttan hátt. Eftirfarandi grein mun leiða þig til að breyta hýsingarskránni í Windows 10.
Með því að minnka stærð og getu mynda verður auðveldara fyrir þig að deila þeim eða senda þeim til hvers sem er. Sérstaklega á Windows 10 geturðu breytt stærð mynda í hópum með nokkrum einföldum skrefum.
Ef þú þarft ekki að sýna nýlega heimsótta hluti og staði af öryggis- eða persónuverndarástæðum geturðu auðveldlega slökkt á því.
Microsoft hefur nýlega gefið út Windows 10 afmælisuppfærslu með mörgum endurbótum og nýjum eiginleikum. Í þessari nýju uppfærslu muntu sjá miklar breytingar. Frá Windows Ink pennastuðningi til Microsoft Edge vafraviðbótarstuðnings, Start Menu og Cortana hafa einnig verið bætt verulega.
Einn staður til að stjórna mörgum aðgerðum beint á kerfisbakkanum.
Í Windows 10 geturðu hlaðið niður og sett upp hópstefnusniðmát til að stjórna Microsoft Edge stillingum og þessi handbók mun sýna þér ferlið.
Dark Mode er dökkt bakgrunnsviðmót á Windows 10, sem hjálpar tölvunni að spara rafhlöðu og draga úr áhrifum á augu notandans.
Verkefnastikan hefur takmarkað pláss og ef þú vinnur reglulega með mörg forrit gætirðu fljótt orðið uppiskroppa með pláss til að festa fleiri af uppáhaldsforritunum þínum.









