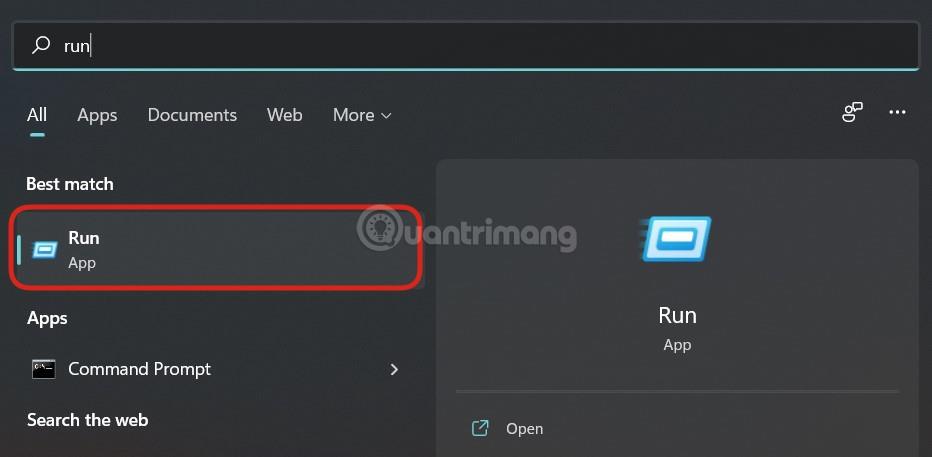NextCloud er fullkominn valkostur við Owncloud skýgeymsluhugbúnað. Það hefur bæði opinn uppspretta samfélagsútgáfu og gjaldskylda fyrirtækjaútgáfu. NextCloud býður einnig upp á sömu netþjón-viðskiptavina uppbyggingu og Owncloud og styður margar viðbætur. Notendur geta sett upp NextCloud Community Server útgáfu á tölvu eða netþjóni til að búa til staðbundna skýgeymslu á heimilinu.
NextCloud viðskiptavinurinn er fáanlegur fyrir Windows, Linux , MacOS, sem og iOS og Android snjallsímakerfi. Svo, þetta er skýgeymsla á vettvangi með einingaarkitektúr, með getu sem hægt er að stækka með því að nota viðbætur eða viðbætur frá NextCloud. Það eru yfir 200 viðbætur eins og dagatal (CalDAV), tengiliðir (CardDAV), URL styttri , fjölmiðlastraumur (Ampache), bókamerkjaþjónusta, myndagallerí, RSS lesandi, skjal áhorfandi skjala, textaritill í vafra, tenging við Dropbox , Google Drive , Amazon S3 og fleira.
Viðmót NextCloud er frekar auðvelt í notkun og notendavænt. Hér, í þessari handbók, munum við sjá hvernig á að setja upp NextCloud á Windows 10 án þess að nota XAMMP , WAMP, IIS miðlara eða sýndarvæðingarhugbúnað eins og VirtualBox eða VMware. Þessi grein mun nota WSL (Windows undirkerfi fyrir Linux) eiginleikann á Windows 10. Þessi eiginleiki gerir kleift að keyra Linux umhverfisforrit á Windows 10 með mikilli afköstum eins og allir innfæddir Linux netþjónar. Þess vegna keyrir NextCloud líka á Windows 10 mjög vel og án þess að hiksta.
Settu upp NextCloud netþjón á Windows 10 með WSL (Windows undirkerfi fyrir Linux)
Skref 1: Virkjaðu WSL eiginleikann á Windows 10
WSL (Windows undirkerfi fyrir Linux) er nú þegar fáanlegt á Windows 10 og þú þarft bara að virkja það. Til að gera það verða notendur að fara í Stjórnborð > Forrit > Kveikja eða slökkva á Windows eiginleikanum .

Skref 2: Sæktu Linux umhverfi forritið frá Microsoft Store
Til að setja upp NextCloud á Windows 10 þarftu fyrst Linux app frá Microsoft Store. Farðu í Windows leitarreitinn og sláðu inn Microsoft Store. Þegar það birtist skaltu smella á það og leita að Ubuntu 18.

Microsoft Store mun sýna Ubuntu 18 appið. Veldu og settu það upp og notaðu síðan Ræsa hnappinn.
Eftir að Linux Ubuntu umhverfið hefur verið ræst mun það taka nokkurn tíma að setja upp.

Skref 3: Settu upp Apache + PHP + MySQL/MariaDB fyrir NextCloud
Keyrðu eftirfarandi skipanir til að setja upp Apache ásamt MariaDB og PHP 7.2
sudo apt-get install apache2 mysql-server libapache2-mod-php7.2
sudo apt-get install php7.2-gd php7.2-json php7.2-mysql php7.2-curl php7.2-mbstring
sudo apt-get install php7.2-intl php-imagick php7.2-xml php7.2-zip
Skref 4: Sæktu og settu upp NextCloud miðlara á Windows 10
Til að hlaða niður nýjustu útgáfunni af NextCloud þarftu að fara á opinberu niðurhalssíðuna hér .
Vegna þess að NextCloud býður ekki upp á geymslu eins og Owncloud til að hlaða niður netþjónsskrám beint, þá eru tveir valkostir: niðurhal í gegnum SNAP eða beint af vefsíðunni.
Því miður getur SNAP (Snapcraft) enn ekki virkað á Windows undirkerfi fyrir Linux kerfi, svo það er ekki hægt að nota það hér. Valkosturinn sem eftir er er í gegnum niðurhalssíðuna.
Á Nextcloud síðunni, hægrismelltu á Niðurhal hnappinn og afritaðu veffang tengils.

Farðu nú í Ubuntu (WSL) gluggann og skrifaðu wget, hægrismelltu síðan til að líma hlekkinn.
wget https://download.nextcloud.com/server/releases/nextcloud-15.0.5.zip
Skref 5: Taktu niður NextCloud miðlaraskrána
Dragðu út Nextcloud zip skrána og færðu síðan útdráttarskrána í vefmöppuna.
sudo apt install unzip
Skoða niðurhalaðar skrár:
ls
Taktu niður skrárnar:
unzip downloaded_file name
Í dæminu er niðurhalaða skráarnafn nextcloud-15.0.5.zip þannig að skipunin er:
unzip nextcloud-15.0.5.zip
Þú verður að nota hlaðið NextCloud zip skráarheiti.

Skref 6: Afritaðu Nextcloud skrár í Apache vefskrána
Þegar búið er að draga hana út er kominn tími til að færa Nextcloud möppuna í /var/www/html. Skipunin sem á að nota er:
sudo mv nextcloud /var/www/html/nextcloud/
Búðu til Gagnamöppu inni í afrituðu möppunni:
sudo mkdir /var/www/html/nextcloud/data
Settu upp heimildir fyrir Nextcloud möppuna:
sudo chown -R www-data:www-data /var/www/html/nextcloud/
sudo chmod -R 755 /var/www/html/nextcloud/
Skref 7: Búðu til nýja stillingarskrá sem heitir nextcloud.conf
Nú munum við búa til Apache stillingarskrá fyrir NextCloud, svo að Apache viti hvernig á að leyfa notendum að fá aðgang að skýjageymslu. Í þessu skyni skulum við búa til stillingarskrá sem heitir nextcloud.conf. Skipunin sem á að nota er:
sudo nano /etc/apache2/sites-available/nextcloud.conf
Eftir ofangreint skref skaltu bæta eftirfarandi línum við stillingarskrána:
DocumentRoot /var/www/html/nextcloud/
Alias /nextcloud "/var/www/html/nextcloud/"
Options +FollowSymlinks
AllowOverride All
Require all granted
Dav off
SetEnv HOME /var/www/html/nextcloud
SetEnv HTTP_HOME /var/www/html/nextcloud
ErrorLog ${APACHE_LOG_DIR}/error.log
CustomLog ${APACHE_LOG_DIR}/access.log combined
Til að vista og hætta skrám, ýttu á CTRL+ Oog svo CTRL+ X.
Virkjaðu nýstofnaða síðuna með skipuninni:
sudo a2ensite nextcloud.conf
sudo apt update
Skref 8: Skipanir fyrir frekari Apache stillingar
Virkjaðu eftirfarandi einingar svo Nextcloud geti virkað rétt:
sudo a2enmod rewrite
sudo a2enmod headers
sudo a2enmod env
sudo a2enmod dir
sudo a2enmod setenvif
sudo a2enmod mime
Endurræstu Apache til að gera uppsettu einingarnar virkar:
sudo service apache2 stop
sudo service apache2 start
Skref 9: Búðu til MySQL/MariaDB gagnagrunn fyrir NextCloud
Hingað til höfum við gert nánast allt sem tengist uppsetningu á vefþjóni fyrir skýið. Næsta skref er að búa til gagnagrunninn með eftirfarandi skipun:
sudo mysql
Til að búa til gagnagrunninn mun greinin nefna hann nextdb, en þú getur nefnt hann hvað sem þú vilt.
CREATE DATABASE nextdb;
Næst skaltu búa til gagnagrunnsnotanda með lykilorði og úthluta öllum gagnagrunnum sem eru búnir til hægra megin eða fyrir ofan til hans.
Athugið : h2smedia er notendanafnið og next@123 er lykilorðið. Þú getur breytt þeim eins og þú vilt. Hvar, nextdb er nafn gagnagrunnsins sem búið er til hér að ofan.
GRANT ALL ON nextdb.* to 'h2smedia'@'localhost' IDENTIFIED BY 'next@123';
Hreinsaðu forréttindi svo MySQl geti þekkt breytingarnar og hætt síðan.
FLUSH PRIVILEGES;
exit
Skref 10: Settu upp og stilltu NextCloud miðlara á Windows 10
Að lokum skaltu fara í vafrann og slá inn http://localhost/nextcloud eða http://127.0.01/nextcloud. NextCloud reikningur og gagnagrunnsuppsetningarsíða opnast.
Sláðu inn notandanafnið og lykilorðið sem þú vilt tengja á Nextcloud admin reikninginn. Og síðan hér að neðan, sláðu inn upplýsingar um gagnagrunninn sem þú bjóst til hér að ofan, smelltu síðan á Ljúka uppsetningu hnappinn. Öllum aðgerðum er lokið.

Hér að ofan er hvernig á að setja upp skýgeymslu NextCloud netþjóns í Windows 10 án þess að þurfa að setja upp neinn viðbótarhugbúnað eins og WAMP eða XAMMP.
Vona að þér gangi vel.