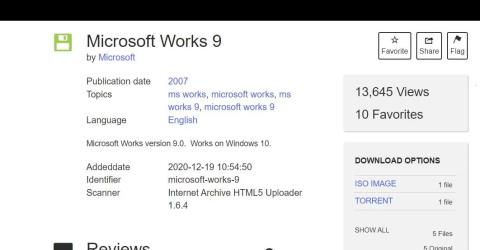Microsoft Works er hætt skrifstofusvíta, skipt út fyrir Microsoft með MS Office Stater árið 2010. Works er ódýrari valkostur við Microsoft Office. Þessi hugbúnaðarsvíta sameinar ritvinnslu-, töflureikni- og gagnagrunnsforrit með takmarkaðri eiginleikum en MS Word, Excel og Access.
Þú getur samt notað Microsoft Works 9 á Windows 10 eða 11 tölvu í dag. Þó að þessi föruneyti gæti verið svolítið gamaldags, þá er hún fáanleg ókeypis og kemur með mörgum sniðmátum til að búa til skjöl. Hér er hvernig þú getur sett upp og prófað Microsoft Works á Windows 11/10 tölvunni þinni.
Hvernig á að hlaða niður og setja upp Microsoft Works 9
Microsoft Works föruneytið er oft ekki fáanlegt á niðurhalssíðum hugbúnaðar. Hins vegar geturðu samt sett upp og notað þann hugbúnað með því að nota MS Works ISO skrána sem geymd er á vefsíðu Internet Archives.
Ef þú ert að velta fyrir þér hvað ISO er , þá er það skrá búin til af sjóndiski. Þess vegna er Works ISO tekin af disknum sem notandinn setti upp hugbúnaðarsvítuna á. Þú getur halað niður og sett upp Microsoft Works 9 með þeirri ISO skrá sem hér segir:
1. Opnaðu þessa Internet Archives vefsíðu í vafranum þínum.
2. Smelltu á ISO IMAGE niðurhalstengilinn .

ISO IMAGE niðurhalsvalkostur
3. Tvísmelltu á Microsoft Works 9.ISO skrána og smelltu á Opna ef öryggisviðvörunarglugginn birtist.

Opinn valkostur
4. Tvísmelltu síðan á Setup.exe skrána fyrir Microsoft Works 9.
5. Smelltu á Next inni í Microsoft Works uppsetningarglugganum.
6. Smelltu á Búa til skjáborðsflýtileið til að velja þann valkost.

Microsoft Works uppsetningarvalkostir
7. Veldu Setja upp MS Works 9 valkostinn .
8. Smelltu á Halda áfram til að setja upp aðra íhluti.
9. Veldu síðan OK á glugganum til að staðfesta að MS Works hafi verið sett upp.
Microsoft Works er nú sett upp á tölvunni þinni. Þú munt sjá virka MS táknið á skjáborðinu. Tvísmelltu á skjáborðsflýtileiðina til að ræsa MS Works.
Ef Works byrjar ekki fyrir þig skaltu prófa að keyra það í eindrægniham. Hægrismelltu á Works skjáborðsflýtileiðina til að velja Eiginleikar > Samhæfni . Smelltu á Keyra þetta forrit í eindrægni stillingu og veldu Windows Vista í fellivalmyndinni. Veldu Nota til að vista Vista samhæfni stillingar .

Keyra þetta forrit með admin réttindi
Byrjaðu með Microsoft Works 9
Þú munt sjá gluggann Velkominn í Microsoft Works í fyrsta skipti sem þú keyrir hugbúnaðinn. Veldu valkostinn Ég samþykki í þeim glugga til að samþykkja leyfisskilmálana. Þú verður einnig spurður um þátttöku í viðskiptavinaupplifunaráætluninni. Smelltu á Nei til að neita þátttöku. Smelltu síðan á Ljúka hnappinn til að slá inn Microsoft Works 9.

Ég samþykki takkann
Þú getur nú byrjað að nota Microsoft Works 9 föruneyti. Microsoft Works gluggi opnast þar sem þú getur valið að opna forrit svítunnar. Þú getur ræst forritið með því að smella á Works ritvinnsluforrit , gagnagrunn og töflureikni valkosti í flýtiræsingarstikunni í þeim glugga .

Microsoft Works Suite gluggi
Þú munt líka taka eftir því að þessi gluggi er með dagatal svo þú getur séð stefnumótin þín. Til að gera það þarftu að bæta við stefnumótinu í Works Calendar appinu. Þú getur ræst þann hugbúnað með því að smella á Opna dagatal hnappinn . Til að bæta við atburði skaltu velja dagsetningu í Calendar appinu og slá svo inn athugasemd fyrir þá dagsetningu í My Calendar flipann .

Microsoft Works dagatal
Smelltu á Sniðmát flipann efst á Microsoft Works til að fá aðgang að fyrirfram gerðum sniðmátum. Þar geturðu valið sniðmátsflokka til að búa til fréttabréf, flugmiða, kort, fjárhagsáætlun fjölskyldu, ferðalög og íþróttaskjöl í Works. Veldu síðan sniðmát til að opna í MS Works ritvinnslu, töflureikni eða gagnagrunnshugbúnaði.

Sniðmát flipinn í MS Works
Microsoft Works er einnig með gagnvirka kynningu á föruneytinu. Þessi handbók veitir nákvæmar upplýsingar um notkun dagatala, tengiliða og sniðmáta í Microsoft Works glugganum. Smelltu á Quick Tour valkostinn rétt fyrir ofan Dagatal flipann til að opna hann. Smelltu síðan á Next til að fara í skoðunarferðina.

MS Works Quick Tour gluggi