Hvernig á að setja upp Microsoft PowerToys á Windows 11

Microsoft PowerToys er safn af framleiðniverkfærum sem taka Windows upplifun þína á næsta stig.

Microsoft PowerToys er safn af framleiðniverkfærum sem taka Windows upplifun þína á næsta stig. Þessi hugbúnaðarpakki býður upp á frábæra eiginleika eins og FancyZones fyrir sérsniðna gluggaútlit, PowerRename fyrir endurnefna hópskrár og flýtileiðarleiðbeiningar fyrir auðveldan aðgang að Windows flýtileiðum.
Til að fá aðgang að þessum eiginleikum þarftu að setja upp Microsoft PowerToys á tölvunni þinni. Við skulum skoða mismunandi leiðir til að setja það upp á Windows tölvunni þinni og ganga í gegnum uppsetningarferlið á hvora leið.
1. Settu upp Microsoft PowerToys frá Microsoft Store
Microsoft Store er markaðstorg á netinu sem er foruppsett á Windows. Það býður upp á mikið úrval af ókeypis og greiddum forritum, leikjum og jafnvel uppfærslum á tækjum, allt á einum stað. Þetta gerir Windows notendum kleift að fá aðgang að öllu sem þeir þurfa á einum stað.
Til að setja upp Microsoft PowerToys frá Microsoft Store skaltu fylgja þessum skrefum:

Settu upp PowerToys í gegnum Microsoft Store
Þegar uppsetningu er lokið skaltu opna Microsoft PowerToys forritið í Start valmyndinni. Allir eiginleikar eru tilbúnir til notkunar.
2. Settu upp Microsoft PowerToys frá GitHub síðunni
Ef þú hefur ekki aðgang að Microsoft Store geturðu líka halað niður og sett upp Microsoft PowerToys frá GitHub síðunni.
Til að setja upp Microsoft PowerToys frá GitHub, gerðu eftirfarandi:
1. Farðu á opinberu Microsoft PowerToys GitHub síðuna og farðu í útgáfuhlutann , venjulega hægra megin á síðunni.
2. Í útgáfum hlutanum, smelltu á nýjustu stöðugu útgáfuna. Það ætti að vera efst og hafa orðið Nýjast við hliðina.

Settu upp PowerToys frá GitHub síðunni
3. Leitaðu nú að skrá með nafni eins og PowerToysSetup-0.##.#-x64.exe . Hér táknar # útgáfunúmerið. Smelltu á þessa skrá til að hefja niðurhal. Farðu síðan í niðurhalsmöppuna þína og tvísmelltu á hana. Þetta mun hefja uppsetningarferlið.
4. Gluggi gæti birst þar sem þú biður um leyfi til að breyta tækinu þínu. Smelltu á Já til að halda áfram. Uppsetningarhjálpin mun þá opnast. Hér skaltu fylgja uppsetningarleiðbeiningunum. Venjulega smellirðu bara á Next nokkrum sinnum og síðan á Install .
5. Þegar uppsetningunni er lokið verðurðu beðinn um að ljúka og hætta uppsetningu. Smelltu á Ljúka . Þú gætir verið beðinn um að samþykkja skilmála og skilyrði, velja uppsetningarstað og ákveða hvort þú viljir búa til flýtileið.
Eftir að hafa framkvæmt ofangreinda aðferð geturðu fengið aðgang að Microsoft PowerToys frá Start valmyndinni eða flýtileið ef þú bjóst til einn.
3. Settu upp Microsoft PowerToys með skipanalínunni
Ef þú ert ánægð með að nota Command Prompt gæti þetta verið fljótlegasta og áhrifaríkasta leiðin til að setja upp Microsoft PowerToys.
Fylgdu þessum skrefum til að setja upp Microsoft PowerToys með skipanalínunni:
1. Opnaðu Run gluggann .
2. Sláðu inn cmd í textareitinn og ýttu á Ctrl + Shift + Enter til að opna CMD með admin réttindi .
3. Ef tilkynning um stjórnun notandareiknings birtist skaltu smella á Já til að staðfesta aðgerð.
4. Sláðu inn eftirfarandi skipun í Command Prompt glugganum:
winget install --id Microsoft.PowerToys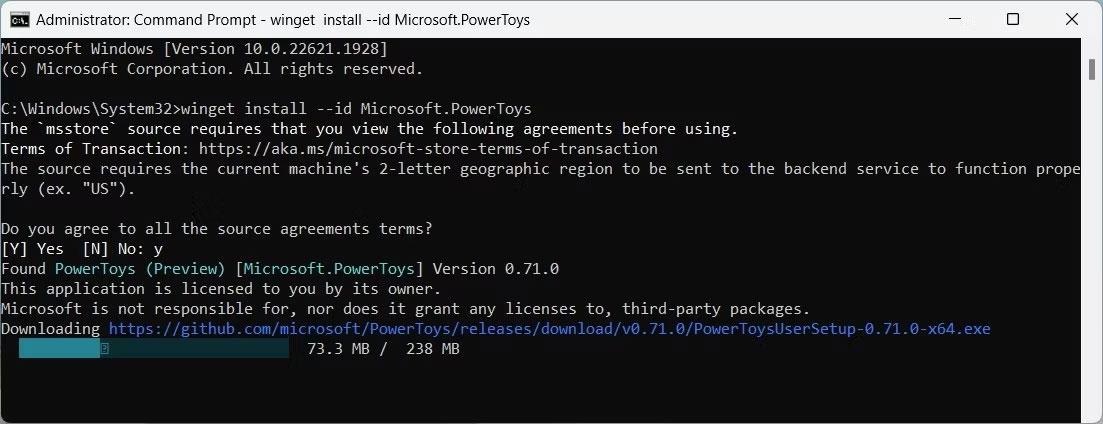
Settu upp PowerToys með skipanalínunni
5. Nú skaltu ýta á Enter til að framkvæma skipunina. Þetta mun hlaða niður og setja upp Microsoft PowerToys.
Þetta ferli getur tekið nokkrar mínútur, svo vertu þolinmóður. Þegar því er lokið finnurðu Microsoft PowerToys í Start valmyndinni þinni.
Kiosk Mode á Windows 10 er stilling til að nota aðeins 1 forrit eða aðgang að 1 vefsíðu með gestanotendum.
Þessi handbók mun sýna þér hvernig á að breyta eða endurheimta sjálfgefna staðsetningu myndavélarrúllu möppunnar í Windows 10.
Breyting á hýsingarskránni getur valdið því að þú getir ekki fengið aðgang að internetinu ef skránni er ekki breytt á réttan hátt. Eftirfarandi grein mun leiða þig til að breyta hýsingarskránni í Windows 10.
Með því að minnka stærð og getu mynda verður auðveldara fyrir þig að deila þeim eða senda þeim til hvers sem er. Sérstaklega á Windows 10 geturðu breytt stærð mynda í hópum með nokkrum einföldum skrefum.
Ef þú þarft ekki að sýna nýlega heimsótta hluti og staði af öryggis- eða persónuverndarástæðum geturðu auðveldlega slökkt á því.
Microsoft hefur nýlega gefið út Windows 10 afmælisuppfærslu með mörgum endurbótum og nýjum eiginleikum. Í þessari nýju uppfærslu muntu sjá miklar breytingar. Frá Windows Ink pennastuðningi til Microsoft Edge vafraviðbótarstuðnings, Start Menu og Cortana hafa einnig verið bætt verulega.
Einn staður til að stjórna mörgum aðgerðum beint á kerfisbakkanum.
Í Windows 10 geturðu hlaðið niður og sett upp hópstefnusniðmát til að stjórna Microsoft Edge stillingum og þessi handbók mun sýna þér ferlið.
Dark Mode er dökkt bakgrunnsviðmót á Windows 10, sem hjálpar tölvunni að spara rafhlöðu og draga úr áhrifum á augu notandans.
Verkefnastikan hefur takmarkað pláss og ef þú vinnur reglulega með mörg forrit gætirðu fljótt orðið uppiskroppa með pláss til að festa fleiri af uppáhaldsforritunum þínum.









