Hvernig á að setja upp græjur fyrir Windows 10
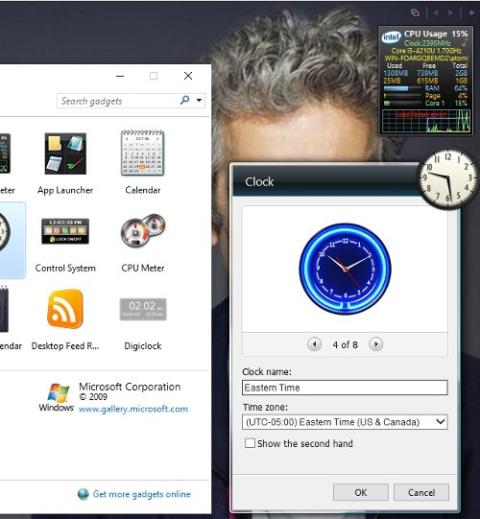
Saknarðu græja (tóla) á Windows skjáborðinu? Þetta eru lítil verkfæri á tölvuskjánum sem sýna núverandi örgjörvahraða eða klukkuna, veðrið eða önnur lítil búnaður.
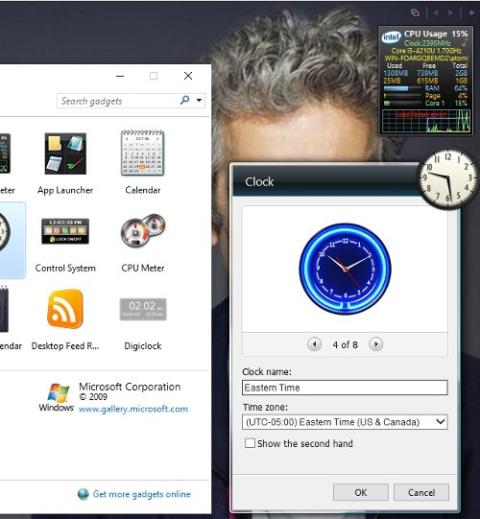
Saknarðu græja (tóla) á Windows skjáborðinu? Þetta eru lítil verkfæri á tölvuskjánum þínum sem sýna núverandi örgjörvahraða þinn eða klukku, veður eða önnur lítil búnaður.
Þessi verkfæri voru tekin í notkun á Windows Vista en hætt í Windows 8 og eru sögð henta ekki lengur tímum gagnvirkra skjáa með lifandi flísum. Að auki eru þessi verkfæri mjög viðkvæm og eru ljúffeng beita fyrir tölvuþrjóta til að komast inn í tölvur. Seinna gaf Microsoft út plástur til að laga þennan galla.
Ef þú ert enn að nota Windows 7 geturðu séð leiðbeiningar um að búa til græjur fyrir Windows 7 hér.
Hvað eru græjur?
Ef þú hefur gleymt eða hefur einfaldlega ekki hugmynd um græjur, þá verður hér stutt útskýring. Með tilkomu Windows Vista eru græjur smáforrit á borðtölvum, sem og vafratengd smáforrit sem almennt er að finna í iGoogle og sem "græjur" á Mac OS X.
Windows Vista og Windows 7 notendur geta bætt græjum við hliðarstikuna og hægri spjaldið á skjánum (falið í Windows 7).
Með græjum getur skjárinn sýnt margvíslegar upplýsingar, allt frá klukku, núverandi veðri, til örgjörvahraða og hvaða RSS gagna sem þú velur. Allir valkostir Gadget eru mjög gagnlegir fyrir vinnuaðstoð og það kemur alveg á óvart að sjá þá alveg fjarlægða (í stað þess að endurhanna og betra öryggi).
Hins vegar tókst Windows 10 að sameina Windows 8 og Windows 7, sameina lifandi flísar með Start valmyndinni og enn og aftur gera skjáinn skilvirkari. Lifandi flísar á Windows 10 virka nokkuð svipað og græjur, til dæmis veita lifandi flísar veðurappsins svipaðar eða ítarlegri upplýsingar en veðurgræjur. En vandamálið er að þessar lifandi flísar eru ekki á skjáborðinu, við verðum að opna Start valmyndina eða Start skjáinn til að fá aðgang að þessum lifandi flísum. Þess vegna sakna margir notenda enn græja og vilja setja þær upp aftur þó þeir hafi skipt yfir í Windows 10.
Ef þú ert líka meðal þeirra, vinsamlegast notaðu tólin sem Quantrimang.com kynnir hér að neðan til að setja upp græjur á Windows 10.
Uppáhaldsaðferðin mín er kannski Windows Desktop græjur vegna þess að hún er einföld og létt. Þessi lausn er hönnuð til að vinna með samhæfni á mörgum tungumálum við Windows 8.x og Windows 10.
Uppsetningarforrit fyrir skrifborðsgræjur kemur ekki með neinum "hala", sem þýðir að það neyðir þig ekki til að setja upp nein viðbótarverkfæri, viðbætur eða ruslhugbúnað. Þetta er virkilega góð hugmynd ef þú vilt setja upp græjur á Windows 10 og Windows 8/8.1.
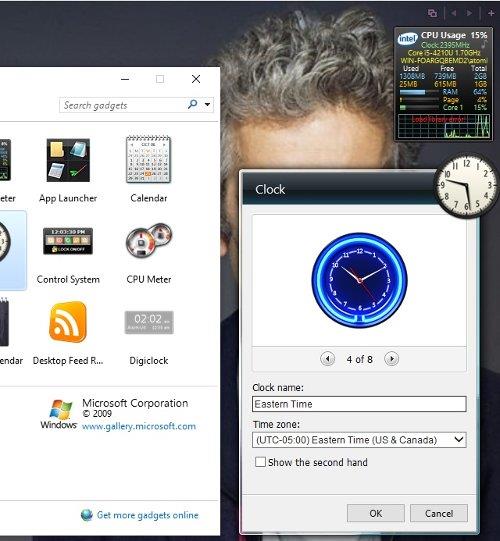
Fyrir virkjun þarf að draga DesktopgadgetsRevived-2.0.exe út úr ZIP niðurhalsskránni. Eftir að uppsetningunni er lokið skaltu hægrismella á skjáborðið og velja Græjur til að fá aðgang að hefðbundnum Windows Vista/7 tólum.
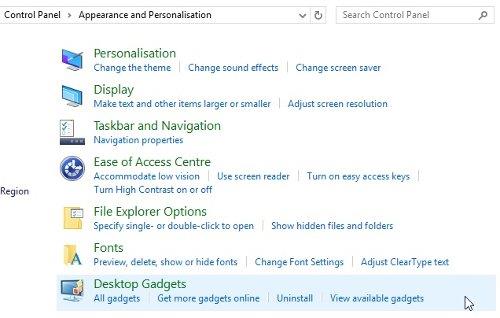
Þú munt sjá þessar græjur bætt við frá Stjórnborði > Útlit og sérstilling og getur sett þær á skjáborðið með því að halda inni og draga græjuna á viðkomandi stað. Þetta er í raun valkostur við hefðbundnar græjur, svo þú getur smellt á verkfæratáknið í horninu á skjánum til að breyta stærð og stillingum græjunnar.
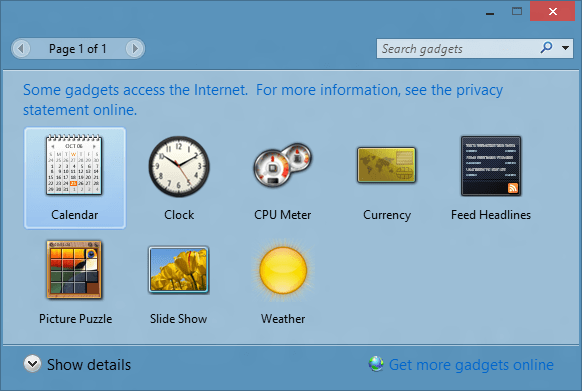
Græjur eru fáanlegar í Windows Desktop græjum
Sömuleiðis er 8GadgetPack einnig upprunalega Windows Desktop græjan sem er endurheimt til notkunar með Windows 10 með jafngildum valkostum eins og að stilla, draga og fjarlægja græjur.
8GadgetPack er algjörlega ókeypis og hægt að nota fyrir Windows 8.x og Windows 10.
Fyrst skaltu hlaða niður og setja upp 8GadgetPack. Það eru margir möguleikar í boði með þessu tóli, þú getur fundið og virkjað þá með því að ýta á Windows + Q hnappinn og slá inn 8GadgetPack .
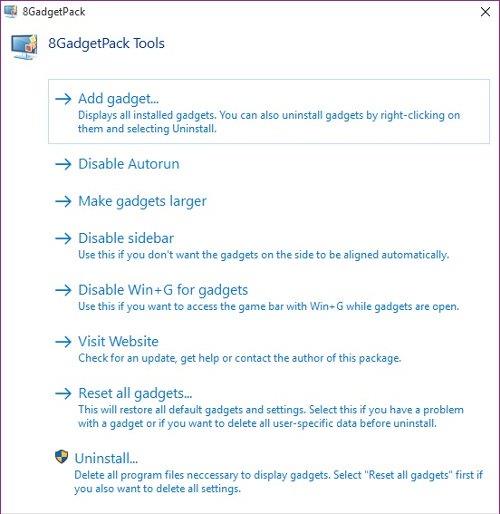
Nú geturðu bætt við, breytt græjustærð eða jafnvel fjarlægt þetta forrit ef þú ert ekki sáttur.
Bæta við græjum
Bæði forritin nota gömlu Vista/Windows 7 aðferðina til að bæta við græjum.
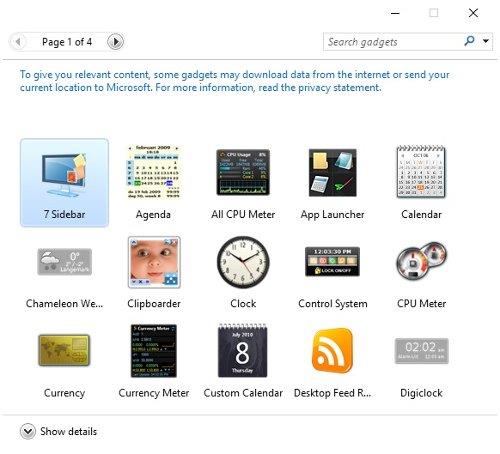
Svo fyrst skaltu hægrismella á skjáborðið og velja Græjur til að sjá listann yfir tiltækar græjur. Síðan er allt sem þú þarft að gera er að tvísmella á uppáhalds græjurnar þínar (eða færa þær úr glugganum yfir á skjáborðið) til að bæta þeim á viðkomandi stað með því að nota litla 12 punkta stjórnborðið hægra megin á skjánum.
Ennfremur er tólið notað til að sérsníða búnaðinn. Til dæmis, í Veðurgræjunni, geturðu notað þetta tól til að stilla valinn staðsetningu og hitamælieiningu.
Til að fjarlægja græju, smelltu bara á X í hægra horninu á græjunni.
Nútímaleg græja með regnmæli
Ef klassískar græjur leiðast þig, þá er annar valkostur fyrir þig. Það er Rainmeter, Windows skjáborðsaðlögunartæki .
Rainmeter hefur einnig tól eins og klukku, vélbúnaðartölfræði, núverandi veður og veðurspá, ... en með sérstæðari stíl.
Rainmeter mun opna nýjan heim verkfæra til að setja upp og fínstilla tól til að bæta vinnu skilvirkni. Þú munt dragast inn í undarlegan og dásamlegan heim sérsniðinna þemaskjáa með upplýsingum sem birtast hvar sem þú vilt, sem gerir stafræna líf þitt aðeins áhugaverðara.
Tilvísun: Hvernig á að nota Rainmeter búnað til að búa til búnað fyrir Windows 10
Hvaða nýja græjuforrit muntu nota?
Enn er hægt að bæta græjum við Windows 10. Þetta er frábært fyrir alla sem vilja endurupplifa glaðan dag Windows 7 og hámarka framleiðni. Til dæmis getur það verið ómetanlegt að nota úr sem stillt er á erlent tímabelti þegar unnið er með útlendingum eða bara til að sjá tíma ættingja sem búa erlendis áður en hringt er í þá. Að auki eru 7 gagnlegar græjur fyrir Windows sem þú ættir að þekkja.
Allar ofangreindar aðferðir eru þess virði að prófa. Fyrir mig persónulega líkar mér við Windows Desktop græjur vegna einfaldrar, auðveldrar uppsetningar.
Kiosk Mode á Windows 10 er stilling til að nota aðeins 1 forrit eða aðgang að 1 vefsíðu með gestanotendum.
Þessi handbók mun sýna þér hvernig á að breyta eða endurheimta sjálfgefna staðsetningu myndavélarrúllu möppunnar í Windows 10.
Breyting á hýsingarskránni getur valdið því að þú getir ekki fengið aðgang að internetinu ef skránni er ekki breytt á réttan hátt. Eftirfarandi grein mun leiða þig til að breyta hýsingarskránni í Windows 10.
Með því að minnka stærð og getu mynda verður auðveldara fyrir þig að deila þeim eða senda þeim til hvers sem er. Sérstaklega á Windows 10 geturðu breytt stærð mynda í hópum með nokkrum einföldum skrefum.
Ef þú þarft ekki að sýna nýlega heimsótta hluti og staði af öryggis- eða persónuverndarástæðum geturðu auðveldlega slökkt á því.
Microsoft hefur nýlega gefið út Windows 10 afmælisuppfærslu með mörgum endurbótum og nýjum eiginleikum. Í þessari nýju uppfærslu muntu sjá miklar breytingar. Frá Windows Ink pennastuðningi til Microsoft Edge vafraviðbótarstuðnings, Start Menu og Cortana hafa einnig verið bætt verulega.
Einn staður til að stjórna mörgum aðgerðum beint á kerfisbakkanum.
Í Windows 10 geturðu hlaðið niður og sett upp hópstefnusniðmát til að stjórna Microsoft Edge stillingum og þessi handbók mun sýna þér ferlið.
Dark Mode er dökkt bakgrunnsviðmót á Windows 10, sem hjálpar tölvunni að spara rafhlöðu og draga úr áhrifum á augu notandans.
Verkefnastikan hefur takmarkað pláss og ef þú vinnur reglulega með mörg forrit gætirðu fljótt orðið uppiskroppa með pláss til að festa fleiri af uppáhaldsforritunum þínum.









