Hvernig á að setja upp Google Play Store á Windows 11

Hönnuður hefur fundið leið til að setja upp Google Play Store á Windows 11

Þú getur keyrt innfædd Android forrit á Windows 11 í gegnum Windows undirkerfi fyrir Android (WSA). Hins vegar hefur þessi valkostur takmarkanir. Nýja stýrikerfið styður Amazon Appstore en ekki Google Play Store. Og þó að hliðhleðsla Android forrita sé valkostur, mun allt sem krefst Google Play Services ekki virka.
Hins vegar geturðu sett upp Google Play Store á Windows 11 til að sigrast á þessari takmörkun. Hér er hvernig á að gera það.
Hvernig á að setja upp Google Play Store á Windows 11 (ný aðferð)
Eins og áður hefur verið rætt um geturðu hlaðið og keyrt Android forrit á Windows 11. Hins vegar er flókið að finna APK skrár og setja þær upp í gegnum skipunarlínuna . Þú þarft líka að stilla ADB til að setja upp Android forrit.
Þú getur sett upp fullvirka Google Play Store til að laga þetta vandamál. Að auki gerir þetta þér kleift að keyra forrit sem eru háð þjónustu Google Play. Þessi aðferð er veitt af ADeltaX Internal og hefur hlaðið upp myndbandi sem útskýrir ferlið á YouTube (upplýsingar eru í síðari hluta greinarinnar).
Hins vegar er þetta flókið ferli og felur í sér að hlaða niður nokkrum litlum pakka og síðan færa þá. Sem betur fer hefur verktaki (Yujinchang08) á GitHub einfaldað þetta ferli með sérsniðnu WSA uppsetningarforriti.
WSA uppsetningarforritið inniheldur breyttan WSA pakka með Magisk og Open GApps samþættingu. Magisk er rótaraðgangsforrit og Open GApps býður upp á uppfærða Google Apps pakka.
Athugaðu að þetta ferli krefst uppsetningar á breyttum þriðja aðila pakka og skrám og hefur hugsanlega áhættu. Áður en þú heldur áfram skaltu búa til endurheimtarstað í Windows 11 eða endurheimtardrif. Þessir endurheimtarvalkostir geta hjálpað þér að afturkalla breytingar eða gera við kerfið þitt ef eitthvað fer úrskeiðis.
Skref 1: Fjarlægðu Windows undirkerfi fyrir Android
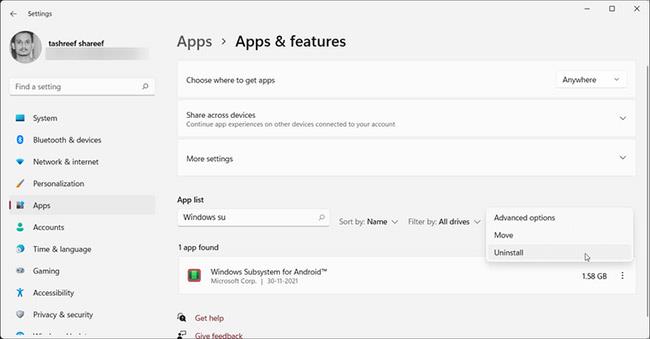
Fjarlægðu Windows undirkerfi fyrir Android
Ef þú ert með Windows undirkerfi fyrir Android uppsett geturðu fjarlægt það í hlutanum Forrit og eiginleikar .
Til að fjarlægja WSA:
1. Ýttu á Win + I til að opna Stillingar.
2. Opnaðu Apps flipann til vinstri.
3. Næst skaltu smella á Forrit og eiginleikar .
4. Finndu og smelltu á Windows undirkerfi fyrir Android í forritalistanum .
5. Smelltu á punktana þrjá og veldu Uninstall. Smelltu aftur á Uninstall til að staðfesta aðgerð.
Skref 2: Virkjaðu þróunarham í Windows 11

Virkjaðu þróunarham í Windows 11
Þróunarhamur gerir þér kleift að hlaða niður forritum og fá aðgang að öðrum forritaraeiginleikum, þar á meðal að setja upp forrit í fjarska í gegnum SSH þjónustu.
Skref 3: Virkjaðu sýndarvélina til að keyra Android forrit
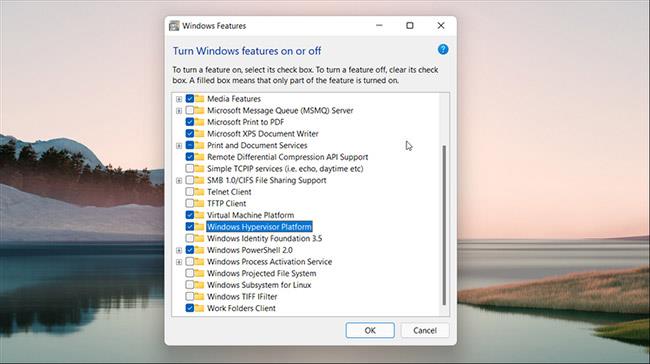
Virkjaðu sýndarvélina til að keyra Android forrit
Þú þarft að stilla Virtual Machine Platform og Windows Hypervisor Platform til að keyra Windows Subsystem fyrir Android á Windows 11. Slepptu þessu skrefi ef þú hefur áður sett upp WSA.
Til að stilla VM:
1. Ýttu á Win + S til að opna leitarstikuna.
2. Sláðu inn Windows eiginleikar og smelltu síðan á Kveikja eða slökkva á Windows eiginleika í leitarniðurstöðum.
3. Í Windows Features glugganum skaltu velja Virtual Machine Platform og Windows Hypervisor Platform .
4. Smelltu á OK til að vista breytingarnar og Windows mun setja upp valda eiginleika. Endurræstu tölvuna þína til að beita breytingunum.
Ef vel tekst til muntu sjá uppfærslustöðuskilaboð við endurræsingu.
Skref 4: Sæktu Windows undirkerfi fyrir Android pakkann
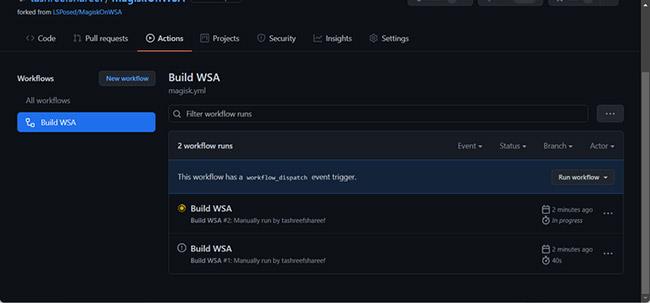
Sæktu Windows undirkerfi fyrir Android pakkann
Þú getur halað niður breyttri útgáfu af WSA uppsetningarforritinu frá GitHub geymslunni. Hér er hvernig.
1. Farðu í MagiskOnWSA geymsluna og skráðu þig inn með GitHub reikningnum þínum. Búðu til nýjan reikning ef þú ert ekki með hann.
2. Næst skaltu smella á Fork í efra hægra horninu á GitHub síðunni. Þetta ferli getur tekið nokkrar sekúndur, svo bíddu þar til þú sérð Forked from valmyndina .
3. Smelltu á Aðgerðir flipann.
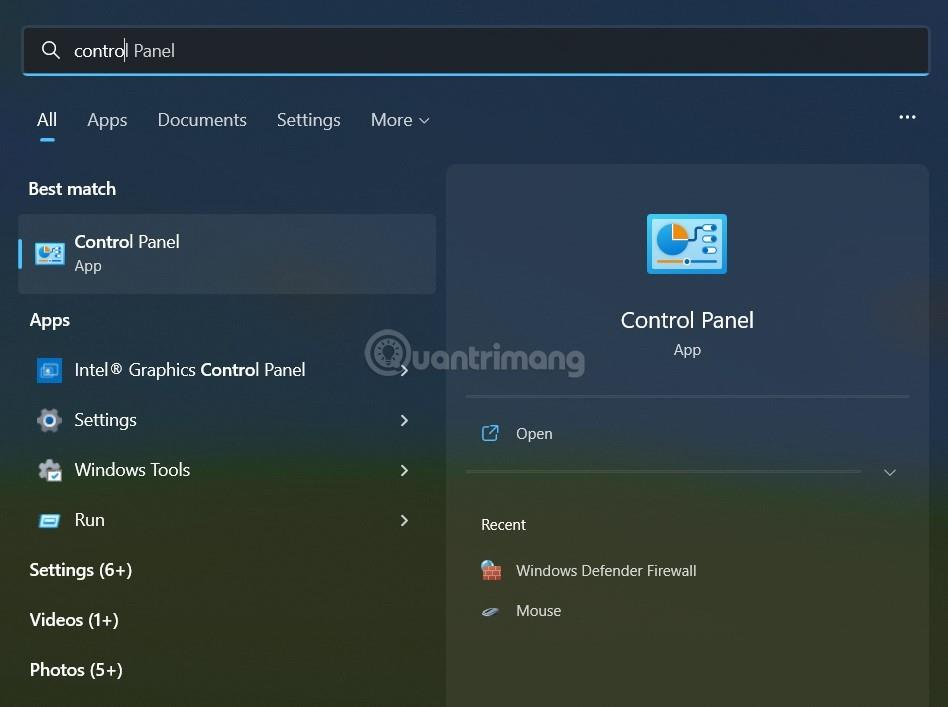
Smelltu á Aðgerðir flipann
4. Ef þú sérð að verkflæðin eru ekki keyrð á þessari forked repository prompt , smelltu síðan á Ég skil verkflæði mín, farðu á undan og virkjaðu þau .
5. Í Aðgerðir flipanum , smelltu á Byggja WSA eða Magisk undir Allt verkflæði .
6. Smelltu á Keyra verkflæði til hægri.
7. Í glugganum sem birtist mun magisk APK niðurhalshlekkur birtast.
8. Næst skaltu slá inn pico í Variants of GApps . Þú getur líka valið önnur afbrigði ef þú veist hvað þú ert að gera.
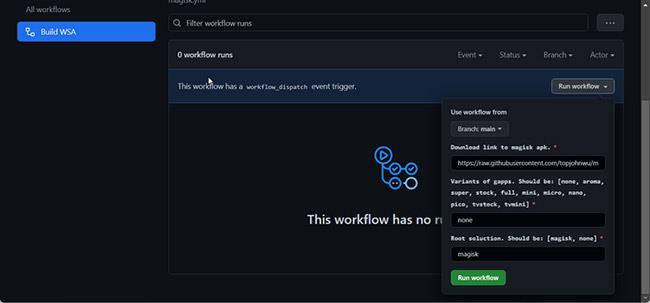
Sláðu inn pico í Variants of GApps
9. Smelltu á Run workflow hnappinn . Þú munt sjá skilaboðin Beðið var um verkflæðiskeyrslu .
10. Þetta ferli getur tekið smá stund að ljúka, venjulega nokkrar mínútur. Þegar því er lokið muntu sjá grænt hak sem gefur til kynna að verkefninu sé lokið.
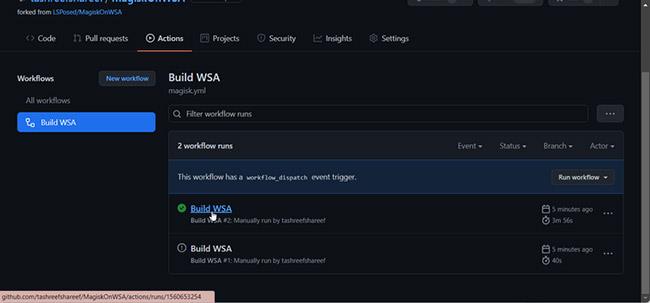
Verkefni lokið
11. Smelltu á Build WSA eða Magisk lokið merkimiðann.
12. Skrunaðu niður að Artifacts hlutanum. Hér munt þú sjá ARM og X64 útgáfur.
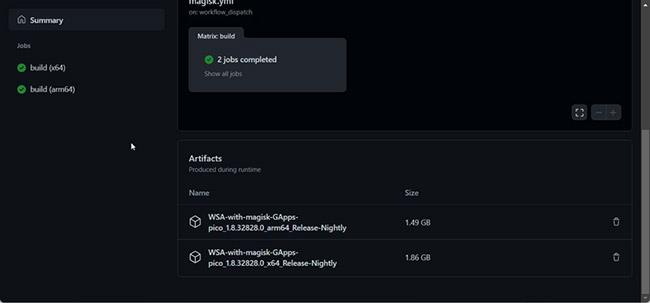
Veldu 1 af 2 útgáfum ARM og X64
13. Það fer eftir CPU útgáfunni þinni, smelltu á WSA tengilinn með viðeigandi Magisk GApps (ARM eða X64). Það getur tekið smá stund að hlaða niður pakkanum, allt eftir nethraða.
Skref 5: Settu upp Google Play Store á Windows 11
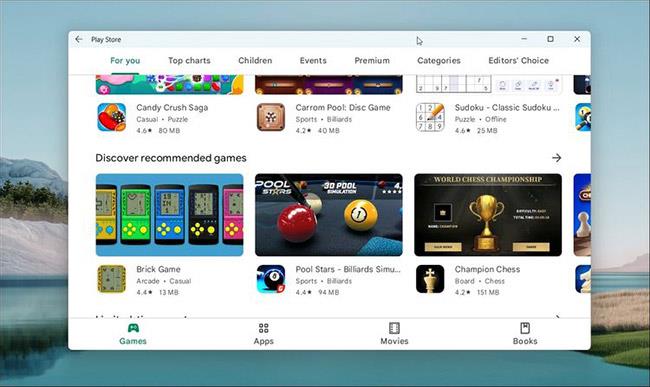
Settu upp Google Play Store á Windows 11
Þegar niðurhalinu er lokið skaltu fylgja þessum skrefum til að setja upp Windows undirkerfi fyrir Android og Google Play Store
1. Hægri smelltu á niðurhalaða zip möppuna (WSA-with-magisk-GApps-pico_1.8.32828.0_x64_Release-Nightly) og veldu Extract. Veldu staðsetningu og dragðu efnið út.
2. Opnaðu WSA with Magic GApps möppuna .
3. Finndu skrána Install.ps1 inni í möppunni.
4. Hægri smelltu á skrána og veldu Keyra með PowerShell .
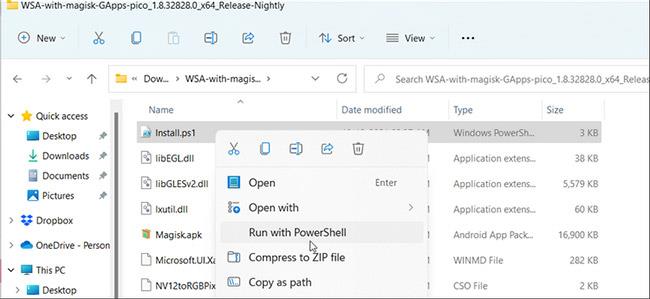
Hægri smelltu á skrána og veldu Keyra með PowerShell
5. Smelltu á Opna til að staðfesta aðgerð. PowerShell handritið mun keyra og birta skilaboð um að aðgerðin hafi lokið með góðum árangri.
6. Þú gætir séð nokkrar nýjar uppsetningartilkynningar. Handritið mun setja upp Windows undirkerfi fyrir Android og Google Play Store og loka síðan PowerShell glugganum.
7. Smelltu á Leyfa aðgang fyrir Windows öryggisviðvörun til að leyfa Windows undirkerfi fyrir Android pakkann að tengjast netinu.
8. Þegar því er lokið, ýttu á Win + S til að opna Windows leitarstikuna.
9. Sláðu inn Windows undirkerfi fyrir Android og opnaðu það úr leitarniðurstöðum.
10. Gakktu úr skugga um að Developer Mode sé á.
11. Smelltu síðan á Manage Developer Settings í Developer Mode til að endurræsa undirkerfið.
12. Smelltu á Leyfa/Já ef Windows eldvegg beðið um það .
13. Smelltu á Start og þú munt sjá Play Store app táknið.
14. Opnaðu Play Store og skráðu þig inn með Google reikningnum þínum. Þegar þú skráir þig inn getur Google Play Services framkvæmt reglulega samstillingu tengiliða og mörg önnur verkefni.
Þú getur nú sett upp Android forrit á Windows 11 frá Google Play Store. Hins vegar gætu sum forrit enn ekki virka rétt vegna svæðisbundinna og leyfistakmarkana.
Settu upp Google Play Store á Windows 11 (ADeltaX aðferð)
Nýlega leyfði Microsoft örfáum notendum að prófa Windows undirkerfi fyrir Android (WSA) á Windows 11. Upphaflega munu notendur sem taka þátt í prófinu aðeins hafa aðgang að um 50 forritum í gegnum Amazon.Appstore.
Þrátt fyrir að WSA leyfi notendum að setja upp forrit með APK skrám, munu forrit sem nota þjónustu Google ekki virka vegna skorts á þjónustu Google Play. Að sjálfsögðu er WSA einnig lokað á aðgang að Google Play Store.
En á Windows er hægt að hakka næstum allt. Hönnuður með gælunafnið ADeltaX hefur fundið leið til að setja upp bæði Google Play Services og Google Play Store á Windows 11.
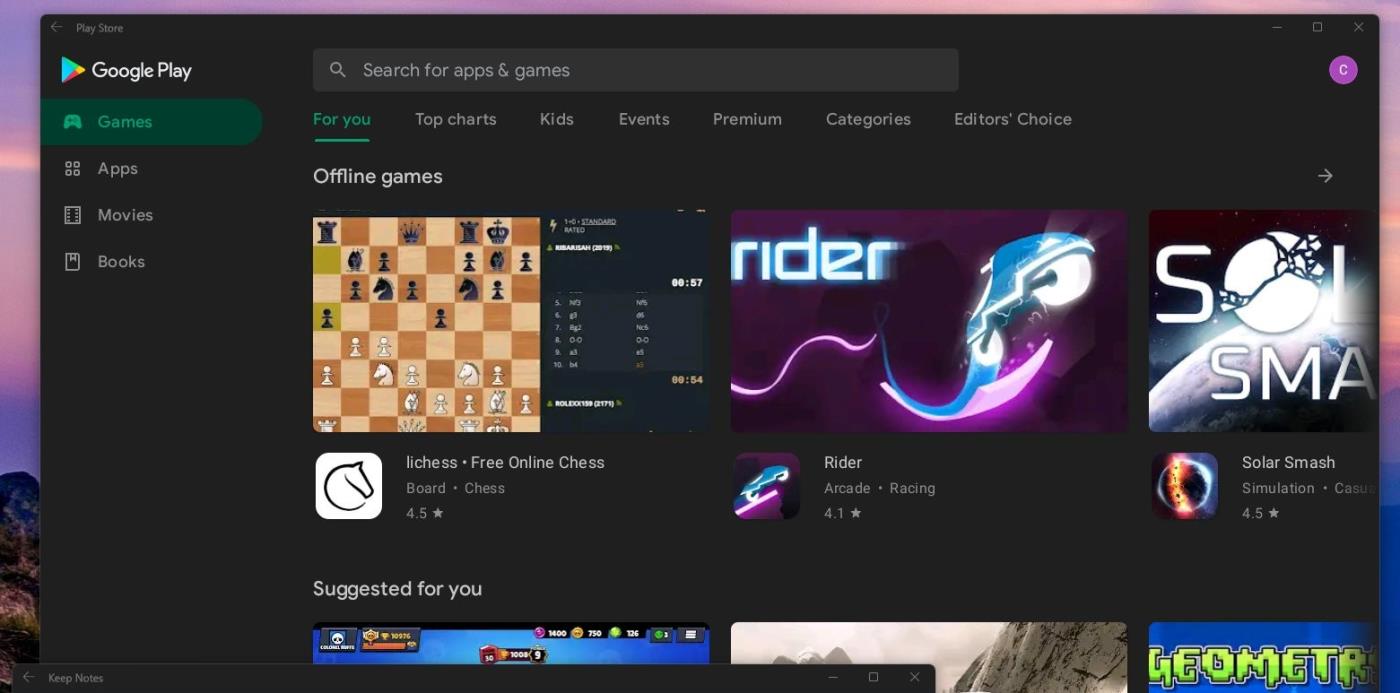
Google Play Store hefur verið sett upp á Windows 11
Nauðsynlegar skrár fyrir uppsetningu og leiðbeiningar hafa verið deilt af ADeltaX á GitHub, en það virðist sem aðeins sérfræðingar geti lesið og fylgst með.
Þú getur nálgast leiðbeiningar ADeltaX hér:
Ítarlegar leiðbeiningar eru sem hér segir:
Hvernig á að laga innskráningarvandamál
(ADB SKEL RÓT MEÐ su)
Þú getur séð að leiðbeiningar ADeltaX eru alls ekki skýrar. Þú ættir ekki að fylgja þessu ef þú hefur enga þekkingu á tölvum og stýrikerfum. ADeltaX lofar að á næstunni muni hann endurskrifa leiðbeiningarnar til að auðvelda þeim að skilja og framkvæma.
Þú getur horft á ferli ADeltaX við að koma Google Play Store yfir í Windows 11 í myndbandinu hér að neðan:
Kiosk Mode á Windows 10 er stilling til að nota aðeins 1 forrit eða aðgang að 1 vefsíðu með gestanotendum.
Þessi handbók mun sýna þér hvernig á að breyta eða endurheimta sjálfgefna staðsetningu myndavélarrúllu möppunnar í Windows 10.
Breyting á hýsingarskránni getur valdið því að þú getir ekki fengið aðgang að internetinu ef skránni er ekki breytt á réttan hátt. Eftirfarandi grein mun leiða þig til að breyta hýsingarskránni í Windows 10.
Með því að minnka stærð og getu mynda verður auðveldara fyrir þig að deila þeim eða senda þeim til hvers sem er. Sérstaklega á Windows 10 geturðu breytt stærð mynda í hópum með nokkrum einföldum skrefum.
Ef þú þarft ekki að sýna nýlega heimsótta hluti og staði af öryggis- eða persónuverndarástæðum geturðu auðveldlega slökkt á því.
Microsoft hefur nýlega gefið út Windows 10 afmælisuppfærslu með mörgum endurbótum og nýjum eiginleikum. Í þessari nýju uppfærslu muntu sjá miklar breytingar. Frá Windows Ink pennastuðningi til Microsoft Edge vafraviðbótarstuðnings, Start Menu og Cortana hafa einnig verið bætt verulega.
Einn staður til að stjórna mörgum aðgerðum beint á kerfisbakkanum.
Í Windows 10 geturðu hlaðið niður og sett upp hópstefnusniðmát til að stjórna Microsoft Edge stillingum og þessi handbók mun sýna þér ferlið.
Dark Mode er dökkt bakgrunnsviðmót á Windows 10, sem hjálpar tölvunni að spara rafhlöðu og draga úr áhrifum á augu notandans.
Verkefnastikan hefur takmarkað pláss og ef þú vinnur reglulega með mörg forrit gætirðu fljótt orðið uppiskroppa með pláss til að festa fleiri af uppáhaldsforritunum þínum.









