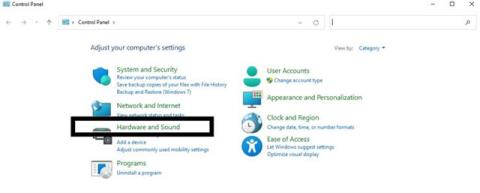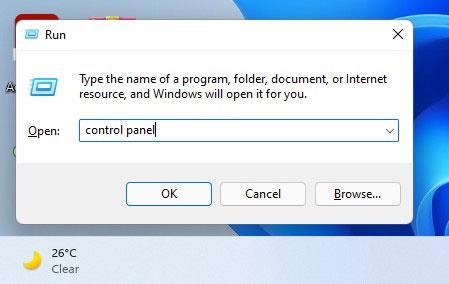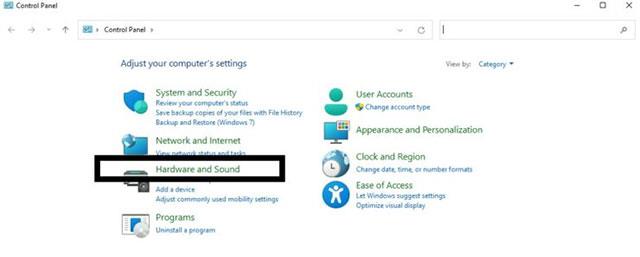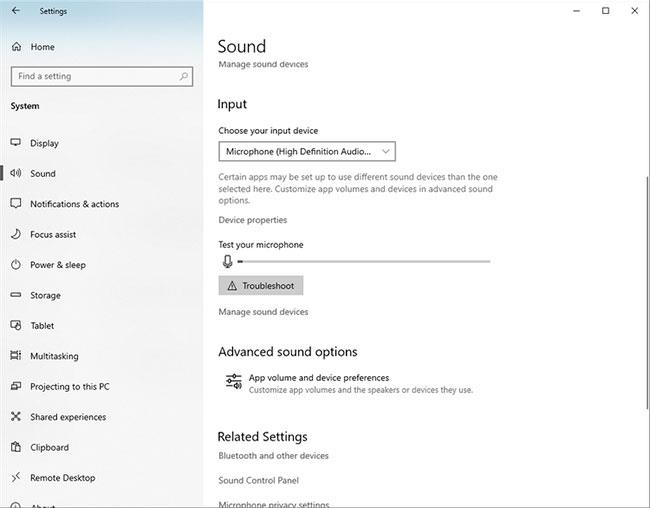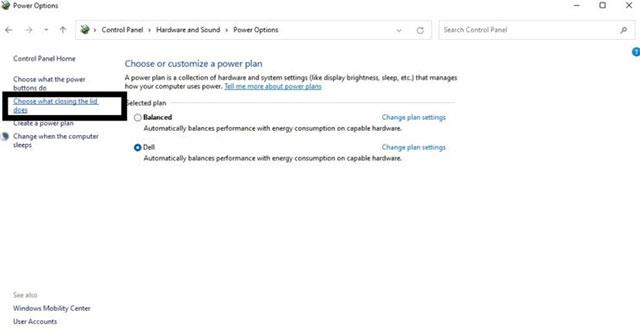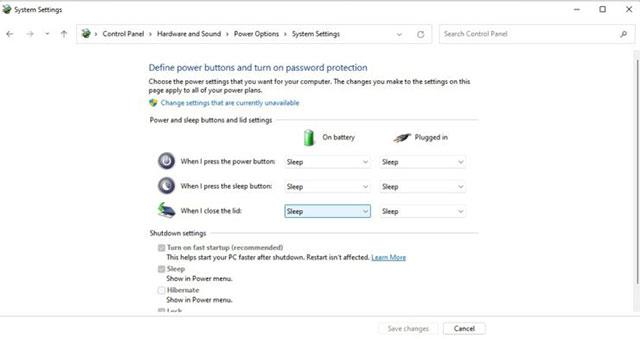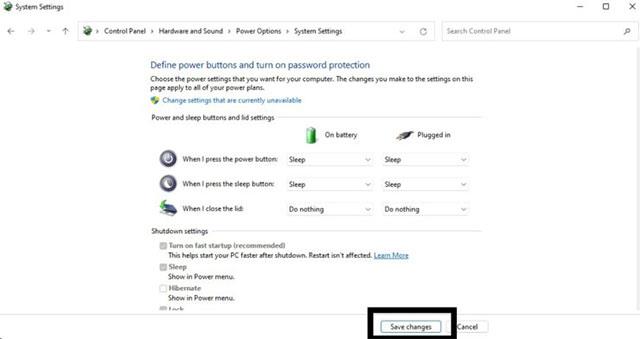Sjálfgefið er að þegar þú lokar skjánum á Windows fartölvunni þinni fer kerfið sjálfkrafa í svefnham. Þó að virknin sé gagnleg kemur hún líka í veg fyrir að þú notir fartölvuna þína sem rétta tölvu. Ef þú vilt breyta fartölvunni þinni í borðtölvu þarftu að ganga úr skugga um að tölvan virki enn þegar þú fellir skjáinn alveg saman.
Við skulum læra hvernig á að setja það upp hér að neðan.
Haltu fartölvunni í virku ástandi þegar skjárinn er lagður saman
Þetta ferli er mjög einfalt og þú getur fljótt gert það með því að nota Control Panel. Fylgdu bara leiðbeiningunum hér að neðan:
Skref 1: Opnaðu Run reitinn með því að ýta á flýtilykla Win + R.
Skref 2: Sláðu inn leitarorðið Control Panel og ýttu á Enter .
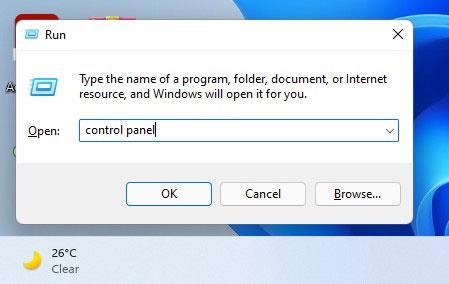
Skref 3: Á stjórnborðsglugganum sem birtist, smelltu til að velja Vélbúnaður og hljóð .
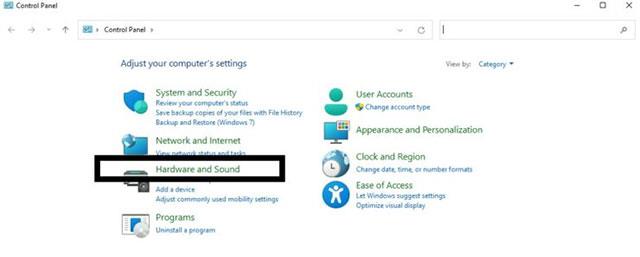
Skref 4: Smelltu á Power Options .
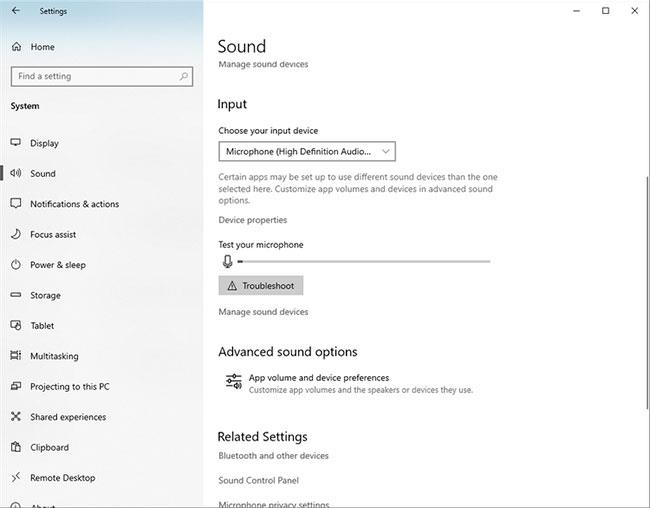
Skref 5: Á vinstri glugganum, smelltu á „ Veldu hvað lokun loksins gerir “.
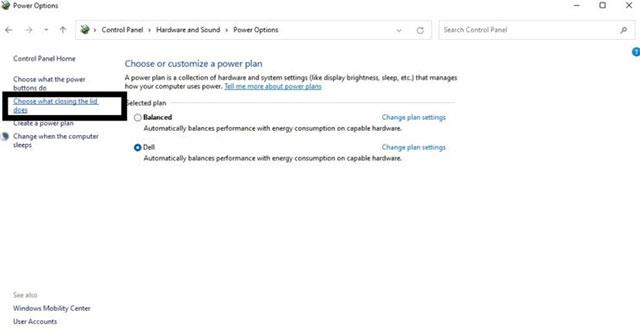
Skref 6: Í fellivalmyndinni við hliðina á „ Þegar ég loka lokinu “ , smelltu á „ Gera ekkert “.
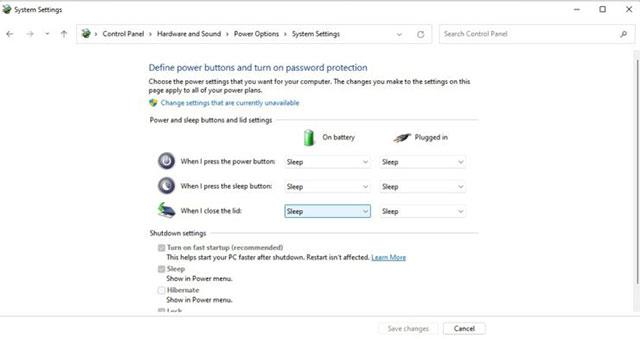
Skref 7: Smelltu á Vista breytingar til að vista allar breytingar.
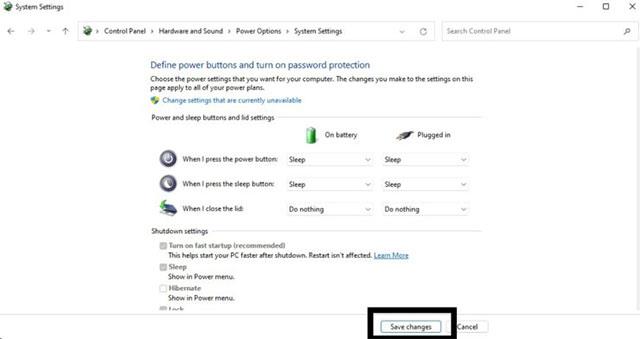
Héðan í frá, hvenær sem þú lokar fartölvunni þinni, mun kerfið samt virka sem skrifborð. Hins vegar skaltu hafa í huga að þetta getur valdið því að tækið hitnar mjög hratt. Þess vegna skaltu ekki gleyma að slökkva á kerfinu á réttan hátt þegar það er ekki í notkun til að forðast ofhitnun og hraða slit íhluta með tímanum.