Hvernig á að sérsníða Windows 11 sjálfgefna skjávara

Skjávari er enn yndisleg skraut á tölvuskjánum þínum þegar hann er óvirkur. Þess vegna hefur Windows 11 enn þennan eiginleika, með 5 sjálfgefna valmöguleika.

Skjávari er ekki lengur nauðsynlegur þar sem flestir nútíma skjáir eru ekki lengur viðkvæmir fyrir skjávist. Hins vegar eru skjávarar enn yndisleg skraut á tölvuskjánum þínum þegar þeir eru óvirkir. Þess vegna hefur Windows 11 enn þennan eiginleika, með 5 sjálfgefna valmöguleika.
En hvernig sérsníður þú þessa sjálfgefna skjávara? Skoðaðu skrefin hér að neðan og fáðu þér skjávara sem endurspeglar persónuleika þinn.
Hvernig á að sérsníða Windows 11 3D texta og myndir skjávara með skjávarastillingum
Skjávaransstillingarglugginn er þar sem þú getur stillt skjávarana þína. Það er einnig með stillingarhnapp sem gerir þér kleift að sérsníða þær. Hins vegar er 3D texti og myndir eini sjálfgefna skjávarinn sem Windows 11 hefur nokkrar innbyggðar stillingar fyrir.
Svo, hér er hvernig á að opna skjávarastillingar til að sérsníða og stilla 3D texta eða myndir skjávara.
1. Hægrismelltu á Start valmyndarhnappinn á verkefnastikunni til að velja Leita .
2. Sláðu inn leitarorðaskjávarann í reitnum Skrifaðu hér til að leita .
3. Smelltu á Breyta skjávara til að fá aðgang að þeim glugga.
4. Smelltu síðan á fellivalmynd Skjávarðar .
5. Veldu skjáhvílur 3D texta eða myndir í valmyndinni.
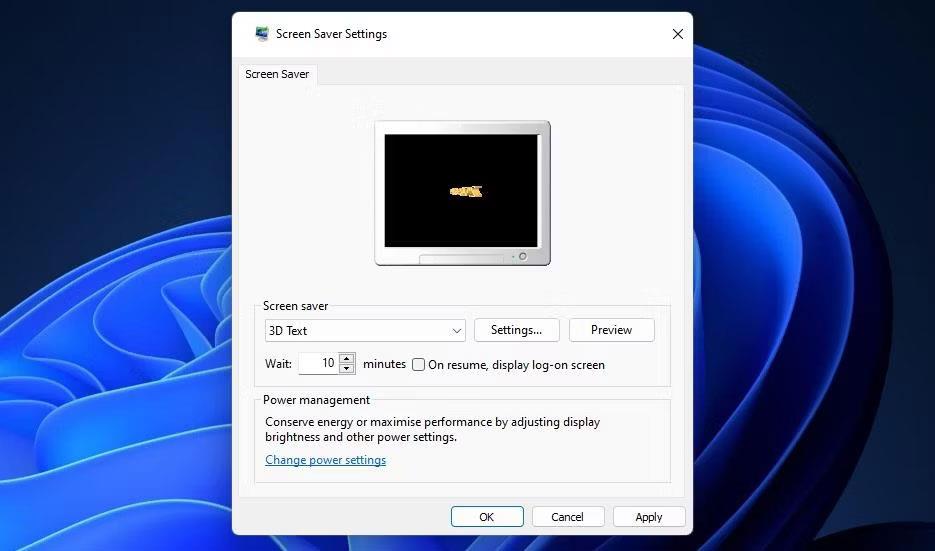
Stillingargluggi skjávara
6. Eftir að hafa valið einn af þessum tveimur skjáhvílum geturðu sérsniðið hann með því að ýta á Stillingar hnappinn .
7. Smelltu á Nota til að stilla skjávarann sem þú hefur valið.
Með því að smella á Stillingar fyrir 3D texta birtist 3D textastillingarglugginn. Þar geturðu breytt texta skjávarans með því að smella á Custom Text hnappinn og slá inn annan texta í reitinn. Eða þú getur valið Tími til að sýna 3D stafræna klukku. Smelltu á Letur hnappinn til að velja önnur leturgerð og stíl.

3D textastillingargluggi
Hér að neðan eru nokkrar hreyfistillingar sem þú getur breytt til að breyta því hvernig þrívíddartexti snýst. Smelltu á fellivalmyndina Snúningsgerð til að velja aðra stillingu fyrir snúningsgerð. Dragðu snúningsstikuna til vinstri og hægri til að breyta snúningshraða textans.
Að auki geturðu breytt yfirborðsstíl og lit textans. Smelltu á Seldur litur > Sérsniðinn litur > Veldu lit til að birta litaspjaldið. Veldu síðan annan textalit á litavali og ýttu á OK.
Til að breyta áferð texta þarftu fyrst að hlaða niður BMP áferðarskránni frá viðeigandi uppruna (eða breyta JPEG skránni í Bitmap myndsnið). Síður eins og Unsplash, Pixabay og Freepik eru með fullt af veggfóður áferð sem þú getur halað niður. Smelltu á Texture > Custom Texture í þrívíddartextaglugganum. Smelltu á Veldu áferð hnappinn til að velja niðurhalaða BMP skrána þína.

Skjávari 3D texti
Ef þú velur skjáhvílur Myndir, með því að smella á Stillingar hnappinn opnast gluggi þar sem þú getur breytt möppu og hraða skyggnusýningarinnar. Smelltu á Browse hnappinn á þeim glugga til að velja aðra myndamöppu. Veldu Hratt , Miðlungs eða Hægt valmöguleikann í fellivalmyndinni Slideshow speed . Smelltu síðan á Vista til að nota stillingarnar.
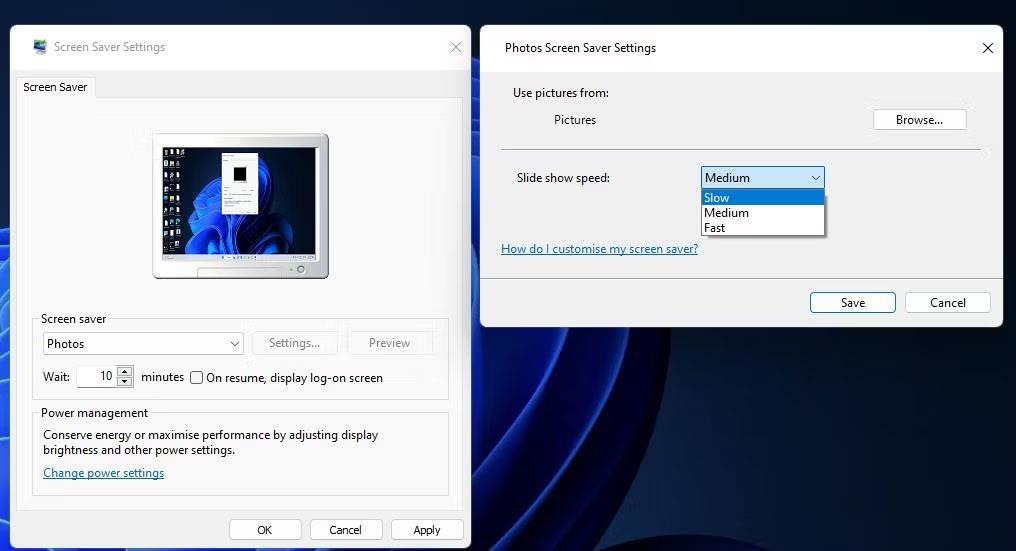
Settu upp skjávara Myndir
Biðtími og Á ferilskrá eru einu valmöguleikarnir sem þú getur breytt fyrir skjávarann Myndir og 3D texta utan stillingagluggans. Stilltu biðtímagildið til að stilla lengri eða styttri virkjunartíma fyrir skjávara. Ef þú vilt fara aftur á innskráningarskjáinn eftir að þú hefur haldið áfram skaltu velja Á endurupptöku valkostinn .
Hvernig á að sérsníða skjávara Bubbles, Mystify og Ribbons með Winaero ScreenSavers Tweaker
Með því að smella á Stillingar hnappinn fyrir skjáhvílur Bubbles, Mystify og Ribbons í Windows 11 opnast engir valkostir fyrir þá. Til að sérsníða þessa skjávara skaltu hlaða niður og ræsa ókeypis hugbúnaðinn Winaero Screensaver Tweaker. Þetta flytjanlega forrit gerir þér kleift að stilla falda valkosti fyrir Bubbles, Mystify og Ribbons á Windows kerfum síðan Vista. Svona geturðu hlaðið niður og ræst Winaero Screensaver Tweaker:
1. Opnaðu niðurhalssíðu Winaero Screensaver Tweaker .
2. Smelltu á hlekkinn Download Windows Screensavers Tweaker.
3. Opnaðu hvaða möppu sem er sem inniheldur System_Screensavers_Tweaker.zip skrána með því að ýta á Windows takkann + E og fletta í þá möppu í File Explorer.
4. Taktu niður System_Screensavers_Tweaker.zip skrána samkvæmt leiðbeiningunum um hvernig á að draga út zip skrár á tölvunni þinni .
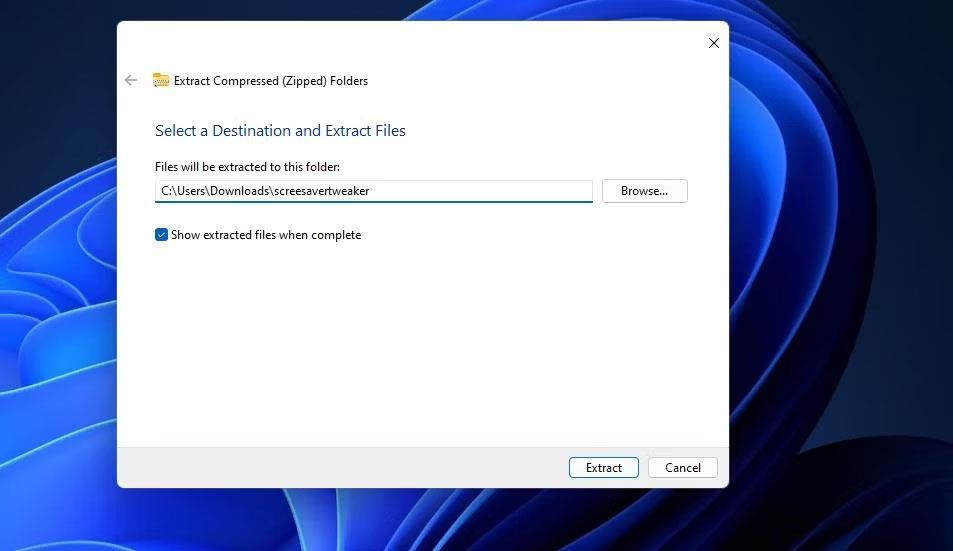
Glugginn þjappar niður þjöppuðu möppunni
5. Næst skaltu opna útdráttarmöppuna.
6. Smelltu á Windows 8 og x64 undirmöppuna.
7. Tvísmelltu síðan á ScreensaversTweaker.exe til að opna Windows Screensavers Tweaker hugbúnaðinn.
Þú getur nú sérsniðið aðra sjálfgefna Windows 11 skjáhvílur. Athugaðu samt að þú þarft að velja einn af Bubbles, Mystify eða Ribbons skjáhvílunum til að sérstillingar þeirra virki. Svo skaltu taka upp einn af þessum skjáhvílu ef þú hefur ekki gert það nú þegar.
Smelltu á Bubbles flipann til að sjá þessa aðlögunarvalkosti fyrir skjávarann. Þar geturðu breytt fjölda kúla sem skjávarinn hefur með því að draga sleðann á Fjöldi kúlustikunnar . Til að breyta stærð kúlu, dragðu sleðann á kúluradíusstikuna. Þú getur breytt hoppi bólunnar með því að draga sleðann á Turbulence Force stikuna .
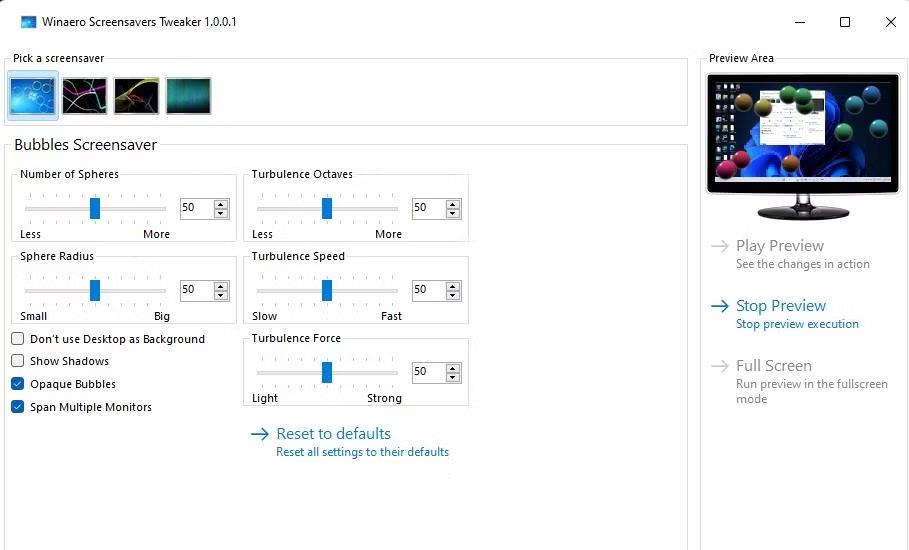
Settu upp skjávara Bubbles
Fyrir neðan stikurnar eru nokkrar gátreitastillingar sem þú kveikir eða slökktir á. Ef þú velur Ógegnsæ loftbólur birtast ógegnsæar loftbólur í skjávaranum. Þú getur sleppt skjáborðsveggfóðurinu úr skjáhvílu með því að velja Ekki nota skjáborðið sem bakgrunn gátreitinn .
Veldu tætlur flipann til að sérsníða þann skjávarann. Þar geturðu fækkað eða fjölgað slaufunum með því að draga sleðann á Fjöldaborðastikuna . Dragðu sleðann fyrir borðbreidd til að gera borðann breiðari eða þrengri .
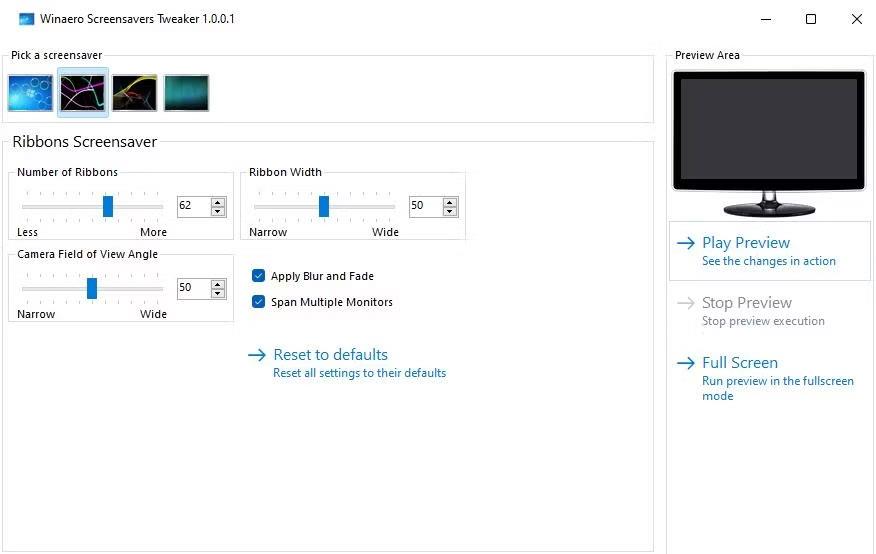
Settu upp skjáhvílu tætlur
Sjálfgefið er að tætlur eru fölnuð í skjávara. Hins vegar geturðu breytt því með því að taka hakið úr Apply Blur and Fade gátreitinn . Böndin munu þá fylla skjáinn án þess að hverfa.
Til að sérsníða Mystify skaltu velja flipa skjávarans. Þú getur aukið eða minnkað fjölda lína sem Mystify hefur með því að draga sleðann fyrir Fjöldi lína . Dragðu sleðann fyrir línubreidd til að gera línurnar breiðari eða þrengri.
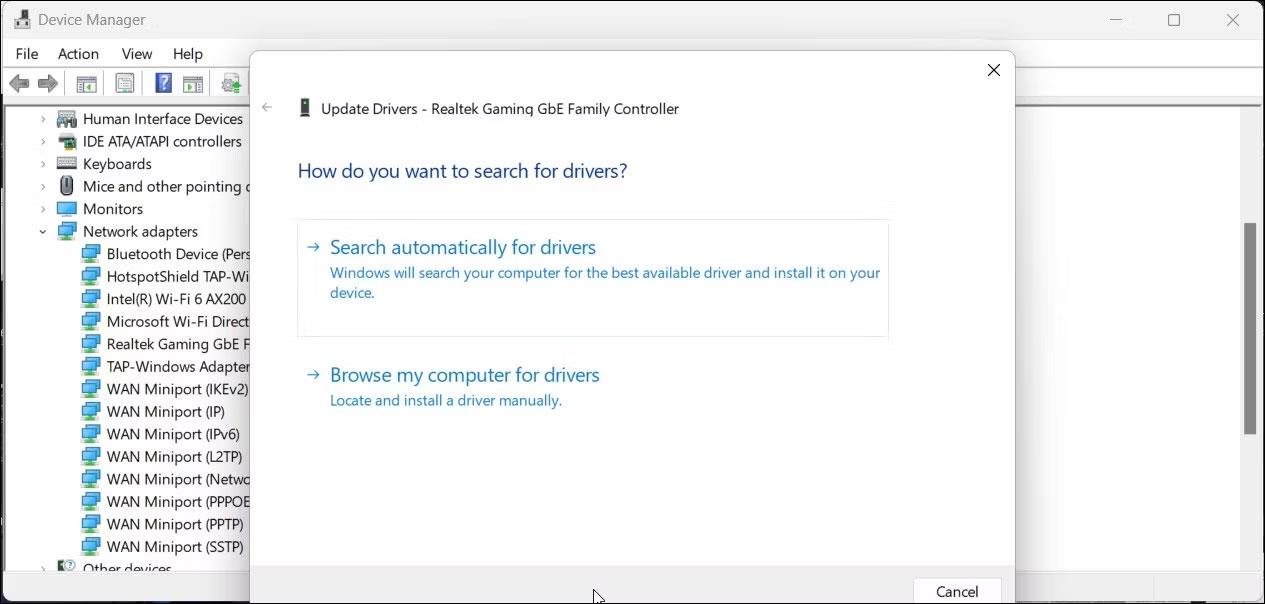
Settu upp skjávara Mystify
Mystify, Bubbles og Ribbons fliparnir innihalda allir Span Multiple Monitor gátreiti . Þessi stilling er sjálfkrafa virkjuð þannig að skjávarar ná yfir marga skjái. Ef hakað er við þann gátreit birtist skjávari sem er settur sérstaklega á marga skjái.
Þú getur valið að forskoða allar breytingar sem þú gerir á skjávara í hugbúnaðinum. Smelltu á Play Preview til að skoða skjávarann á litlum skjá. Eða veldu Full Screen til að sjá hvernig sérsniðinn skjávari lítur út í fullum skjá.
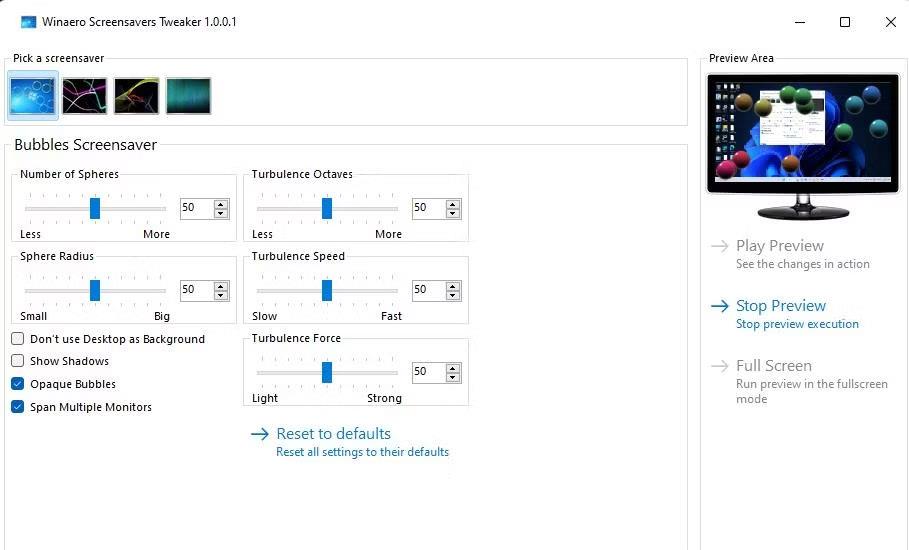
Settu upp skjávara Bubbles
Þó það sé ekki lengur nauðsynlegt, líta sjálfgefnir skjávarar Windows 11 samt flottir út. Svo það er þess virði að setja upp einn af þessum skjávara til að lífga upp á tölvuna þína þegar hún er aðgerðalaus. Þú getur fínstillt útlit þeirra að þínum óskum með því að stilla sérstillingar sem lýst er hér að ofan.
Kiosk Mode á Windows 10 er stilling til að nota aðeins 1 forrit eða aðgang að 1 vefsíðu með gestanotendum.
Þessi handbók mun sýna þér hvernig á að breyta eða endurheimta sjálfgefna staðsetningu myndavélarrúllu möppunnar í Windows 10.
Breyting á hýsingarskránni getur valdið því að þú getir ekki fengið aðgang að internetinu ef skránni er ekki breytt á réttan hátt. Eftirfarandi grein mun leiða þig til að breyta hýsingarskránni í Windows 10.
Með því að minnka stærð og getu mynda verður auðveldara fyrir þig að deila þeim eða senda þeim til hvers sem er. Sérstaklega á Windows 10 geturðu breytt stærð mynda í hópum með nokkrum einföldum skrefum.
Ef þú þarft ekki að sýna nýlega heimsótta hluti og staði af öryggis- eða persónuverndarástæðum geturðu auðveldlega slökkt á því.
Microsoft hefur nýlega gefið út Windows 10 afmælisuppfærslu með mörgum endurbótum og nýjum eiginleikum. Í þessari nýju uppfærslu muntu sjá miklar breytingar. Frá Windows Ink pennastuðningi til Microsoft Edge vafraviðbótarstuðnings, Start Menu og Cortana hafa einnig verið bætt verulega.
Einn staður til að stjórna mörgum aðgerðum beint á kerfisbakkanum.
Í Windows 10 geturðu hlaðið niður og sett upp hópstefnusniðmát til að stjórna Microsoft Edge stillingum og þessi handbók mun sýna þér ferlið.
Dark Mode er dökkt bakgrunnsviðmót á Windows 10, sem hjálpar tölvunni að spara rafhlöðu og draga úr áhrifum á augu notandans.
Verkefnastikan hefur takmarkað pláss og ef þú vinnur reglulega með mörg forrit gætirðu fljótt orðið uppiskroppa með pláss til að festa fleiri af uppáhaldsforritunum þínum.









