Hvernig á að sérsníða Quick Access valmyndina í Windows 10 og 8

Greinin hér að neðan mun leiða þig í gegnum að sérsníða Quick Access valmyndina í Win 10 og Win 8, sem hjálpar þér að nota tölvuna þína á skilvirkari hátt.

Microsoft kynnti Quick Access valmyndina í Windows 8. Þessi valmynd, einnig þekkt sem Power User valmyndin, inniheldur fjölda flýtileiða að kerfishjálpum eins og stjórnborði, stjórnskipun, verkefnastjórnun, skráarkönnuðum, tækjastjórnun og margt fleira.
Hægt er að nálgast valmyndina með því að nota flýtilykla Windows + X eða með því að hægrismella á Start valmyndartáknið. Við getum notað ókeypis Win+X Menu Editor forritið til að breyta þessum gagnlega eiginleika í miðlægt leiðsögutæki fyrir tölvuna.
Win+X valmyndaritill
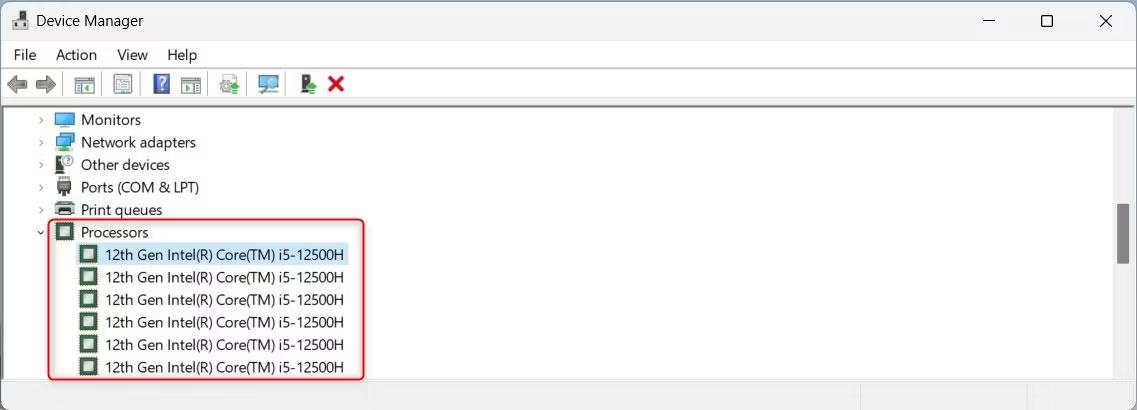
Byrjaðu á því að heimsækja Winaero síðuna. Skrunaðu neðst á síðunni og halaðu niður Win+X valmyndarritlinum. Í skjalasafninu finnur þú tvær möppur: x86 og x64. Veldu x64 ef þú notar 64-bita Windows og x86 ef þú notar 32-bita Windows. Ef þú ert ekki viss um hvaða Windows tegund þú notar, ýttu á Windows takkann + X , veldu System og athugaðu kerfisgerðina í glugganum sem opnast. Þú sérð, við erum ekki einu sinni byrjuð ennþá og við verðum nú þegar að nota Win+X valmyndina. Það sannar að það er mjög gagnlegt.
Þegar þú veist hvaða tegund af Windows þú notar skaltu draga út viðeigandi skjalasafn. Keyrðu síðan WinXEditor.exe til að setja upp tólið.
Sæktu forritið hér .
Færa forrit
Við byrjum á grunneiginleika Win+X valmyndarritara. Jafnvel þó þú viljir ekki bæta við eða fjarlægja forrit úr flýtiaðgangsvalmyndinni, vilt þú samt færa þau eða flokka þau á annan hátt.
Búðu til hóp
Veldu Búa til hóp í valmyndinni. Nýi hópurinn mun birtast efst á listanum. Þú verður að para hópinn við forrit áður en hann birtist í Quick Access valmyndinni.
Færa forrit
Nú þegar þú hefur búið til hóp þarftu að bæta forriti við hann. Þú hefur tvo valkosti:
Þegar þú ert búinn skaltu ýta á Restart Explorer .
Eyða forriti
Það eru nokkrir hlutir í flýtiaðgangsvalmyndinni sem ég hef aldrei opnað áður. Ég er að tala um valmyndina sem kynnt er í Windows 8. En sem betur fer gerir Win+X Menu Editor notendum kleift að eyða öllum ónotuðum valkostum.
Búðu til valmyndahópa
Því miður getur Win+X Menu Editor ekki búið til nýjar undirvalmyndir. Undirvalmynd er aðeins fyrir lokunarvalkosti . Hins vegar geturðu raðað flýtileiðum í flýtivalmynd með því að nota undirvalmyndarhópa hvern á eftir öðrum.
Hver hópur mun hafa marga undirvalmyndir. Þú getur búið til eins marga hópa og þú vilt eða notað einn lista.
Bæta við eða breyta kerfisforritum
Ein besta endurbótin á Win+X Menu Editor er að bæta kerfisforritum við Quick Access valmyndina. Í stað þess að þurfa að fletta í gegnum margar valmyndir eða muna of margar flýtileiðir, getum við bætt við hlutum frá stjórnborði, möppu stjórnunarverkfæra og mörgum öðrum möppum.
Smelltu á Bæta við forriti > Bæta við atriði í stjórnborði/Bæta við stjórnunartól , veldu síðan tólið eða hlutinn sem þú vilt bæta við.
Gerðu það sama fyrir umsóknir
Í meginatriðum býður Quick Access valmyndin upp á afar hagkvæmt úrval af forritum. Hins vegar lýsir það ekki oft notuðum forritum þínum. Flýtiaðgangsvalmyndin getur virkað við hlið eða í staðinn fyrir flýtileiðatákn á verkefnastikunni.
Veldu Bæta við forriti > Bæta við forriti INS og flettu síðan að forritinu sem þú vilt bæta við. Þú getur bætt við eins mörgum og þú vilt og endurræstu síðan Explorer til að sjá breytingarnar.
Það er frábær hugmynd að bæta forritum við Quick Access valmyndina, en ég held að það fari eftir vinnuflæðinu þínu. Persónulega finnst mér gaman að geyma Quick Access valmyndina fyrir kerfisforrit og stjórnunarverkfæri og nota verkefnastikuna fyrir oft aðgang að forritum.
Fáðu aðgang að vefnum hraðar
Vissir þú að við getum bætt vefsíðuflýtileiðum við flýtiaðgangsvalmyndina? Win+X Valmyndaritill nýtir sér þá staðreynd að Quick Access valmyndin er flýtileiðastjóri í dulargervi. Þetta þýðir að við getum bætt flýtileiðum í flýtivalmyndinni við uppáhalds vefsíðurnar okkar.
Fyrst þarftu að búa til flýtileið. Dragðu og slepptu vefsíðuflýtileiðum úr veffangi vafrans eða bókamerkjastiku í möppu. Veldu síðan Bæta við forriti > Bæta við forriti INS og flettu í flýtileið vefsíðunnar.
Fara aftur í skipanalínuna
Windows 10 Creators Update kynnti nokkra nýja eiginleika í stýrikerfinu. En því miður breytti þessi útgáfa einnig nokkrum langtíma Windows eiginleikum. Til dæmis, Opna skipanalínuna hér valmöguleikann er skipt út fyrir Open PowerShell gluggann hér . Þetta veldur smá óþægindum fyrir notendur.
PowerShell kemur einnig í stað Command Prompt valmöguleikans í Quick Access valmyndinni. Ef þetta truflar þig, notaðu Win+X valmyndarritilinn til að færa stjórnskipunina aftur í flýtiaðgangsvalmyndina
Windows 8: Bættu við lokunarvalkostum
Microsoft hefur stækkað lokunarvalkostina í flýtiaðgangsvalmyndinni á Windows 8.1. Undirvalmynd lokunarvalkosta hefur færst yfir í Windows 10. Hins vegar hafa Windows 8 notendur ekki slíka virkni - nema þú bætir þeim við sjálfur.
Farðu í Bæta við forriti > Bæta við forstillingu > Lokunarvalkostir , fullir lokunarvalkostir, þar á meðal Ítarlegir ræsivalkostir, verða settir inn í nýjan hóp.
Hagræða í rekstri þínum
Notaðu Win+X valmyndarritilinn til að hagræða hraðaðgangi, svo sem að breyta valmyndinni algjörlega, fjarlægja hluti sem þú þarft ekki eða fínstilla hann til að henta vinnu þinni betur.
Fljótur aðgangsvalmynd er sjaldan notaður eiginleiki í Windows 10. Á meðan heldur Microsoft áfram að para stjórnborðið við nýja stillingaspjaldið til að gera stjórn á Windows 10 auðveldari en nokkru sinni fyrr. Í samræmi við það, getur flýtiaðgangsvalmyndin verið yfirgefin.
Hverjir eru flýtileiðir fyrir flýtiaðgang valmyndarinnar sem þú munt breyta? Missi ég af einhverjum eiginleikum Win+X valmyndaritilsins? Ef þú hefur einhverjar athugasemdir, vinsamlegast skrifaðu athugasemd hér að neðan!
Kiosk Mode á Windows 10 er stilling til að nota aðeins 1 forrit eða aðgang að 1 vefsíðu með gestanotendum.
Þessi handbók mun sýna þér hvernig á að breyta eða endurheimta sjálfgefna staðsetningu myndavélarrúllu möppunnar í Windows 10.
Breyting á hýsingarskránni getur valdið því að þú getir ekki fengið aðgang að internetinu ef skránni er ekki breytt á réttan hátt. Eftirfarandi grein mun leiða þig til að breyta hýsingarskránni í Windows 10.
Með því að minnka stærð og getu mynda verður auðveldara fyrir þig að deila þeim eða senda þeim til hvers sem er. Sérstaklega á Windows 10 geturðu breytt stærð mynda í hópum með nokkrum einföldum skrefum.
Ef þú þarft ekki að sýna nýlega heimsótta hluti og staði af öryggis- eða persónuverndarástæðum geturðu auðveldlega slökkt á því.
Microsoft hefur nýlega gefið út Windows 10 afmælisuppfærslu með mörgum endurbótum og nýjum eiginleikum. Í þessari nýju uppfærslu muntu sjá miklar breytingar. Frá Windows Ink pennastuðningi til Microsoft Edge vafraviðbótarstuðnings, Start Menu og Cortana hafa einnig verið bætt verulega.
Einn staður til að stjórna mörgum aðgerðum beint á kerfisbakkanum.
Í Windows 10 geturðu hlaðið niður og sett upp hópstefnusniðmát til að stjórna Microsoft Edge stillingum og þessi handbók mun sýna þér ferlið.
Dark Mode er dökkt bakgrunnsviðmót á Windows 10, sem hjálpar tölvunni að spara rafhlöðu og draga úr áhrifum á augu notandans.
Verkefnastikan hefur takmarkað pláss og ef þú vinnur reglulega með mörg forrit gætirðu fljótt orðið uppiskroppa með pláss til að festa fleiri af uppáhaldsforritunum þínum.









