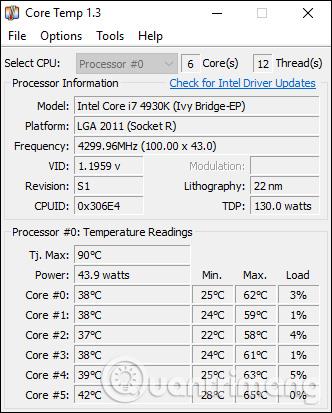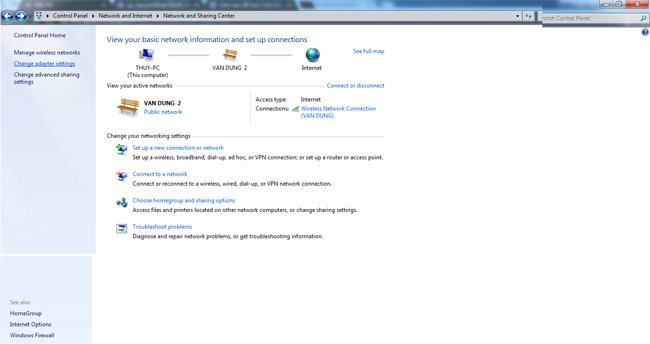Eins og þú veist er DNS lénsnafnakerfið (Domain Name System). Þetta er kerfið sem gerir þér kleift að nota vefinn og alla þjónustu hans. DNS hjálpar til við að umbreyta lén sem auðvelt er fyrir menn að muna í samsvarandi líkamlega IP tölu þess léns. DNS þitt er venjulega veitt af ISP þínum og stundum er það óáreiðanlegt. Ef þú hefur sett upp sérsniðið DNS kerfi eða vilt breyta DNS til að vera áreiðanlegra eins og opin DNS kerfi Google geturðu fylgst með leiðbeiningunum hér að neðan.
Hvernig á að nota sérsniðnar DNS stillingar í Windows
Opnaðu stjórnborðið og farðu í net og internet . Hér, opnaðu Network and Sharing Center .

Finndu og opnaðu hlutann Breyta millistykkisstillingum á vinstri spjaldinu á síðunni
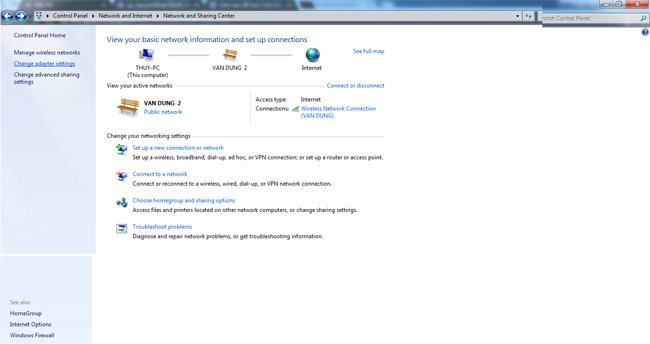
Smelltu á Notaðu eftirfarandi DNS netþjóna vistföng .
Hægrismelltu síðan á nettenginguna (Wi-Fi eða Ethernet) - tengdu tölvuna við internetið og veldu Properties.
Í Networking hlutanum, finndu og veldu Internet Protocol Version 4 (TCP/IPv4) af listanum.
Smelltu á Eiginleikar, veldu síðan Notaðu eftirfarandi IP tölu .
Á næsta skjá, sláðu inn og sláðu inn DNS-þjóninn sem þú vilt. Opinber DNS vistföng Google eru venjulega vinsælasti kosturinn.
Það er búið! Nú hefur þú sett upp (sérsniðið) DNS á Windows 10 eins og þú vilt.
Ábending: Til að breyta DNS fljótt og auðveldlega geturðu notað forrit eins og DNS Switch Pro ( hlekkur: http://changedns.how/ ) til að gera það á flugi án þess að opna stjórnborðið. Slík tól munu einnig veita þér sanngjarnt úrval af DNS netþjónum.
Gangi þér vel!