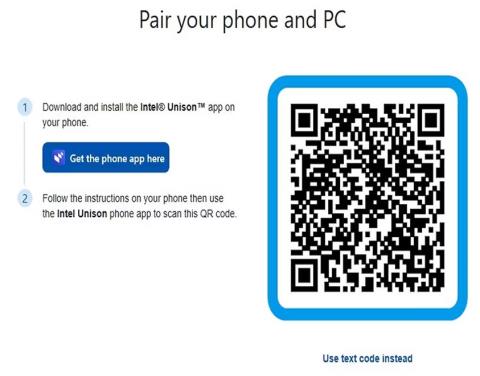Við vitum öll að það er mjög mikilvægt að taka öryggisafrit eða samstilla gögn á snjallsímatækjunum þínum, sérstaklega þegar þú ert að leita að uppfærslu í nýrra tæki eða vilt einfaldlega vista afrit af gögnunum þínum.
Ef þú ert að leita að einfaldri leið til að gera þetta ættirðu að prófa nýja Intel Unison appið. Þú getur nálgast tengiliði, skilaboð, símtalaskrár, myndir o.s.frv. á tölvunni þinni. Við skulum skoða nánar hvernig á að samstilla Android og iOS tækin þín við Windows 11 tölvuna þína í eftirfarandi grein!
Hvað er Intel Unison forritið?
Intel Unison appið gerir þér kleift að tengja Android eða iOS tækið þitt við Windows 11 tölvu eða Intel Evo tæki. Evo-samhæf tæki frá Intel innihalda úrval af úrvals fartölvum sem prófaðar eru til að uppfylla skilyrði um frammistöðu, endingu rafhlöðunnar og heildarupplifun notenda.
Forritið virkar á svipaðan hátt og Microsoft Phone Link. Þú getur tekið á móti og svarað tilkynningum og skilaboðum beint af tölvuskjánum þínum. Þú getur líka sent og tekið á móti skrám og myndum á milli tækjanna þinna. Intel Unison er nú í útfærslufasa og verður fáanlegt á flestum svæðum innan skamms tíma.
Þú þarft Android tæki sem keyrir útgáfu 9.0 eða nýrri til að keyra appið. Fyrir iOS tæki þarftu útgáfu 15.0 eða nýrri. Hins vegar getur Intel Unison aðeins unnið á tölvutækjum sem uppfylla grunnsamhæfiskröfur sem taldar eru upp af Intel.
Intel Unison er auðvelt að setja upp og nota. Að auki geturðu hringt og tekið á móti símtölum úr Windows tölvunni þinni eða fartölvu í gegnum Bluetooth.
Hvernig á að setja upp Intel Unison appið á Android eða iOS tæki
Það er auðvelt að setja upp og nota Intel Unison appið á Android/iOS tækinu þínu. Svona á að gera þetta:
1. Á Windows 11 tækinu þínu skaltu setja upp Intel Unison appið frá Microsoft Store og á Android og iOS tækjum.
Sækja Intel Unison fyrir Android Sækja Intel Unison fyrir iOS Sækja Intel Unison fyrir Windows
2. Gakktu úr skugga um að kveikt sé á Bluetooth-aðgerðinni í snjallsímanum þínum og virka nettengingu. Eftir uppsetningu, veittu nauðsynlegar heimildir fyrir forritinu.
3. Þú getur beint para símann þinn með QR kóða eða textakóða.

Paraðu tækið samstillt
4. Þegar því er lokið færðu annan kóða í símann þinn. Athugaðu hvort það passi við kóðann á tölvunni þinni og smelltu á Staðfesta.
5. Þú verður beðinn um leyfi á snjallsímanum þínum. Smelltu á Leyfa til að para símann þinn og tölvu. Þegar bæði tækin hafa verið staðfest er allt tilbúið!

Tilkynning um árangursríka pörun fyrir Intel Unison á Android tæki
6. Næst muntu sjá kynningarskjá sem undirstrikar eiginleika appsins.

Eiginleikar Intel Union
7. Veldu einhvern af eiginleikum, eins og Sync tilkynningar til að byrja. Þú munt sjá tilkynningar frá símanum þínum vinstra megin á síðunni. Þú getur líka flutt skrár á milli tækjanna þinna.

Tilkynning frá Intel Union
8. Þú getur smellt á hvaða eiginleika sem er í vinstri valmyndinni til að fá aðgang að tengiliðum, myndasafni og hringingaraðgerðum.
Uppsetningarferlið er svipað fyrir Android og iOS tæki. Þú gætir þurft að veita viðbótarheimildir byggðar á gerð tækisins og hugbúnaðarútgáfu.
Eftir að hafa sett upp tækið og tölvuna er samstillingarferlið bæði einfalt og óaðfinnanlegt. Þú munt einnig hafa möguleika á skráaflutningi osfrv.
Næst þegar þú ert á ferðinni og þarft að fá aðgang að skránum þínum á Windows 11 tölvunni þinni skaltu íhuga að nota Intel Unison fyrir óaðfinnanlegan aðgang, samstillingu og deilingu á öllum tækjunum þínum. Ef þú ert að vinna á tveimur eða fleiri tölvutækjum gætirðu líka íhugað að samstilla stillingar á milli margra Windows 10 eða 11 tækja fyrir óaðfinnanlega upplifun.