Hvernig á að sækja myndir í þemum á Windows 10

Þema sett á Windows 10 sem er hlaðið niður úr versluninni hefur hágæða, mörg þemu og þú getur fengið allar myndirnar í því þema.

Fyrir utan að setja upp eigin tölvuveggfóður með því að nota tiltækar myndir, hefur Windows Store einnig þemu eða viðmótsþemu með mörgum myndum um mismunandi efni. Eftir uppsetningu getur þemasettið sjálfkrafa breytt veggfóður tölvunnar og lit kerfisþema. Með Windows 10 verða notendur að setja upp þemu beint í versluninni og geta ekki dregið út myndir í þemu á venjulegan hátt. Hins vegar, um leið og við setjum þemað upp á Windows, mun vera mappa til að vista allar myndirnar í þemanu. Svo hvernig á að fá allar myndirnar í þemað á Windows 10, greinin hér að neðan mun leiða þig hvernig á að gera það.
Leiðbeiningar um að taka myndir í Windows 10 þema
Skref 1:
Notendur fá aðgang að Microsoft Store og finna síðan þemað sem þeir vilja hlaða niður. Smelltu á Get til að hlaða niður í tölvuna þína.
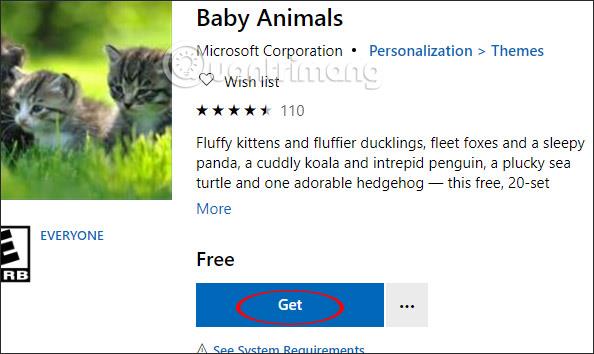
Eftir að uppsetningu er lokið birtist hnappurinn „Sækja“ strax svo við getum sótt þemað niður á tölvuna.
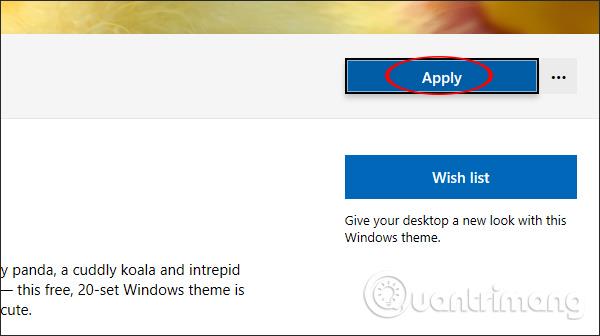
Fyrir vikið muntu sjá nýuppsett þema fyrir tölvuna þína.
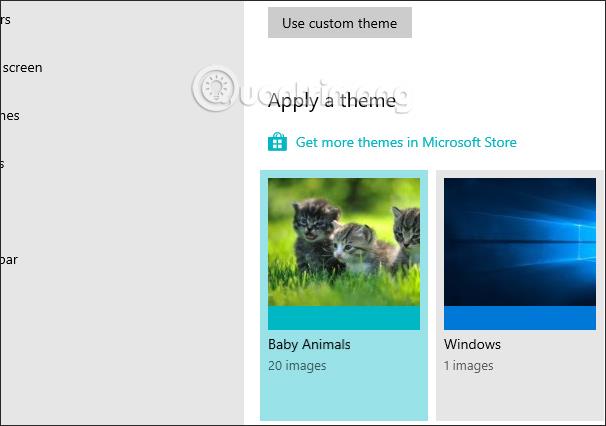
Skref 2:
Ýttu næst á Windows + R lyklasamsetninguna til að opna Run valmyndarviðmótið, sláðu síðan inn skipanalínuna fyrir neðan og smelltu á Í lagi til að fá aðgang.
skel:::{ED834ED6-4B5A-4bfe-8F11-A626DCB6A921} -Microsoft.Personalization\pageWallpaper
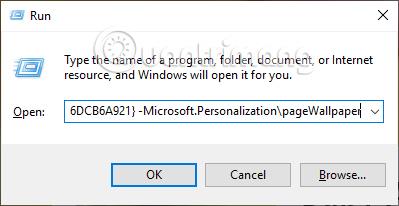
Skref 3:
Niðurstöðurnar munu sýna sérstillingarviðmót stjórnborðsins með öllum myndunum sem eru notaðar fyrir þemasettið sem er uppsett á tölvunni. Hér að ofan er möppuslóðin til að vista myndirnar í því þema og þetta er mappan sem við þurfum að fá aðgang að.
Möppuslóðin til að vista myndir í þemanu er á formi C:\Users\reikningsheiti\AppData\Local\Microsoft\Windows\Themes.
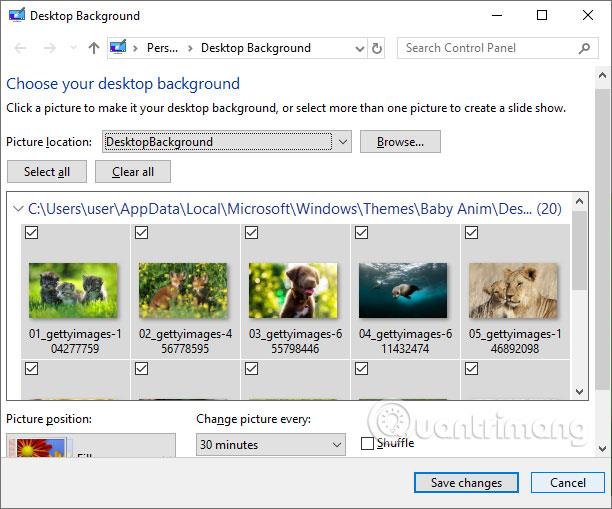
Skref 4:
Notendur geta afritað tengilinn hér að ofan og síðan breytt reikningsnafninu á tölvunni sem þeir nota. Þú munt þá sjá möppu með sama nafni og þemað er notað á tölvuna þína.
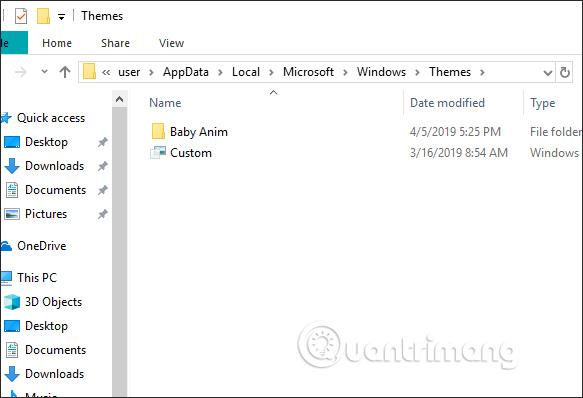
Smelltu á möppuna og smelltu síðan á DesktopBackground möppuna til að sjá allar myndir af þemunni. Nú geturðu afritað þau á annan stað og notað, geymt, deilt osfrv. Ef þemað er fjarlægt úr tölvunni er þemamappan ekki til.
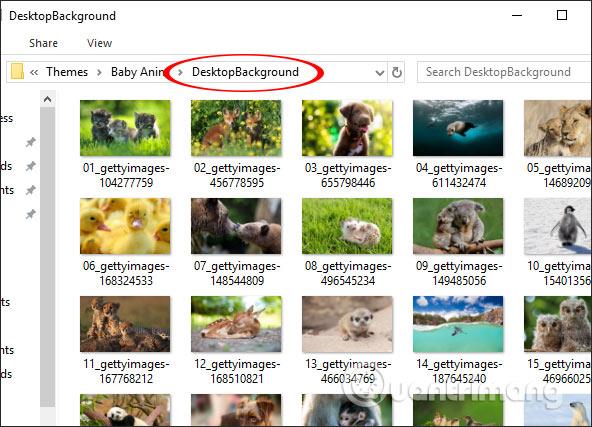
Þó að það sé ekki hægt að draga myndir út í þemað á fyrri hátt, þá hefurðu strax möppu til að vista myndirnar í þemanu. Hvert sett af þemum, þegar það er notað á tölvunni, er sett í aðra möppu og vistað í kerfinu.
Óska þér velgengni!
Kiosk Mode á Windows 10 er stilling til að nota aðeins 1 forrit eða aðgang að 1 vefsíðu með gestanotendum.
Þessi handbók mun sýna þér hvernig á að breyta eða endurheimta sjálfgefna staðsetningu myndavélarrúllu möppunnar í Windows 10.
Breyting á hýsingarskránni getur valdið því að þú getir ekki fengið aðgang að internetinu ef skránni er ekki breytt á réttan hátt. Eftirfarandi grein mun leiða þig til að breyta hýsingarskránni í Windows 10.
Með því að minnka stærð og getu mynda verður auðveldara fyrir þig að deila þeim eða senda þeim til hvers sem er. Sérstaklega á Windows 10 geturðu breytt stærð mynda í hópum með nokkrum einföldum skrefum.
Ef þú þarft ekki að sýna nýlega heimsótta hluti og staði af öryggis- eða persónuverndarástæðum geturðu auðveldlega slökkt á því.
Microsoft hefur nýlega gefið út Windows 10 afmælisuppfærslu með mörgum endurbótum og nýjum eiginleikum. Í þessari nýju uppfærslu muntu sjá miklar breytingar. Frá Windows Ink pennastuðningi til Microsoft Edge vafraviðbótarstuðnings, Start Menu og Cortana hafa einnig verið bætt verulega.
Einn staður til að stjórna mörgum aðgerðum beint á kerfisbakkanum.
Í Windows 10 geturðu hlaðið niður og sett upp hópstefnusniðmát til að stjórna Microsoft Edge stillingum og þessi handbók mun sýna þér ferlið.
Dark Mode er dökkt bakgrunnsviðmót á Windows 10, sem hjálpar tölvunni að spara rafhlöðu og draga úr áhrifum á augu notandans.
Verkefnastikan hefur takmarkað pláss og ef þú vinnur reglulega með mörg forrit gætirðu fljótt orðið uppiskroppa með pláss til að festa fleiri af uppáhaldsforritunum þínum.









