Hvernig á að prófa Windows 10 vefmyndavél

Það er fljótlegt og auðvelt að athuga hvort vefmyndavélin virki vel á Windows tölvu. Hér að neðan eru skrefin til að hjálpa þér að athuga myndavélina.

Það er fljótlegt og auðvelt að athuga hvort vefmyndavélin virki vel á Windows tölvu. Hér að neðan eru skref til að hjálpa þér að athuga myndavélina á fartölvunni þinni eða tölvu.
Hvar er vefmyndavélin?
Flestar fartölvur og fartölvur eru með vefmyndavélum, en notendur nýta sér þær oft ekki eins mikið og þeir gætu. Venjulega eru þau innbyggð í tækið, aðeins sýnd sem lítil, hringlaga linsa staðsett rétt fyrir ofan skjá tækisins. Hins vegar er líka hægt að kaupa þær sérstaklega og tengja þær í gegnum USB við tölvuna.
Til að sjá hvort Windows tölvan þín sé með vefmyndavél, geturðu farið í Tækjastjórnun og leitað að Myndatækjum. Ef það er tiltækt mun vefmyndavélin birtast hér.
Athugaðu tengistillingar vefmyndavélarinnar
Ef tölvan þín er með innbyggða myndavél þarftu ekki að gera þetta skref.
Ef tölvan þín notar sjálfstæða vefmyndavél ættirðu að tengja hana við tölvuna með snúru eða í gegnum Bluetooth og athuga hvort kapalinn sé tryggilega tengdur og tengingin hafi tekist.
Hvernig á að prófa vefmyndavél á netinu
Það er mjög auðvelt að prófa vefmyndavélina. Einfaldur valkostur er að nota eina af mörgum ókeypis prófunarsíðum fyrir vefmyndavél á netinu sem eru til á vefnum. Þar á meðal eru webcammictest.com, turncameraon.com og webcamtests.com (aðra valkosti er hægt að finna með því að leita að "webcam test" á netinu).
Greinin mun nota webcammictest.com fyrir eftirfarandi skref-fyrir-skref ferli, þó að vefmyndavélapróf á netinu séu venjulega eins óháð því hvaða vefsíðu þú notar.
1. Opnaðu vafra.
2. Sláðu inn webcammictest.com í veffangastiku vafrans þíns.
3. Smelltu á hnappinn Athugaðu vefmyndavél vefsíðunnar .
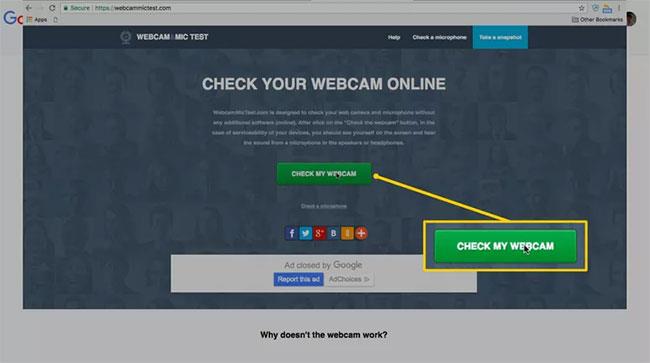
Smelltu á hnappinn Athugaðu vefmyndavélina mína
4. Þegar leyfisreiturinn birtist skaltu smella á Leyfa.
Vefmyndavélarstraumurinn mun þá birtast í svörtum kassa hægra megin á síðunni, sem gefur til kynna að myndavélin sé virk. Ef þú ert að nota ytri vefmyndavél sem er tengd með USB - og ef engin mynd birtist eftir að þú hefur lokið vefmyndavélarprófinu - þá ættir þú að prófa að aftengja og tengja aftur.
Athugaðu vefmyndavél á Windows 10 fartölvu
Venjulega munu fartölvur hafa innbyggða vefmyndavél beint fyrir ofan skjáinn.
Windows 10 er með innbyggt myndavélarforrit til að taka myndir. Þú getur notað það til að prófa vefmyndavélar.
Til að opna myndavél á Windows 10, gerðu eftirfarandi:
1) Smelltu á Start hnappinn neðst í vinstra horninu á skjánum.
2) Sláðu inn „myndavél“ og smelltu á Myndavél sýnd í leitarniðurstöðum.
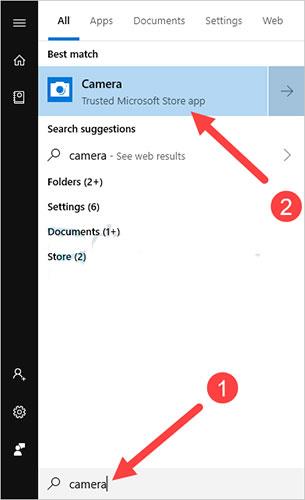
Opin myndavél
Ef vefmyndavélin virkar rétt muntu sjá sýnishorn af myndavélinni í appinu sem sýnir venjulega framhlið myndavélarinnar. Ef ekkert birtist eða skjárinn er svartur eru miklar líkur á að vefmyndavélin eigi í vandræðum.
Prófaðu vefmyndavél með hvaða hugbúnaði sem er fyrir myndsímtöl
Þú getur prófað myndsímtöl á Facebook , myndsímtöl í gegnum Zalo PC við hvaða vin sem er til að sjá hvort vefmyndavélin þín virkar enn vel. Í þessari grein mun ég nota Skype til að prófa.
Skref til að nota Skype til að prófa vefmyndavél eru sem hér segir:
1) Keyrðu Skype forritið á tölvunni þinni og skráðu þig inn á reikninginn þinn.
2) Smelltu á valmyndartáknið og smelltu síðan á Stillingar.

Smelltu á Stillingar
3) Smelltu á Hljóð og myndskeið .
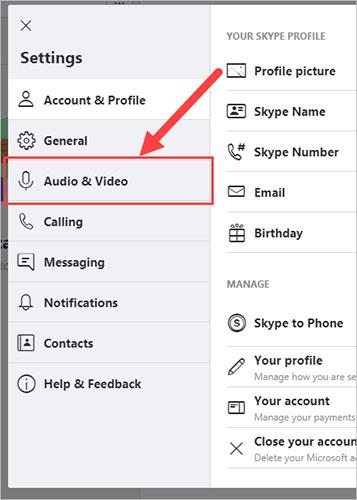
Smelltu á Hljóð og myndskeið
4) Athugaðu forskoðun myndavélarinnar í VIDEO hlutanum.
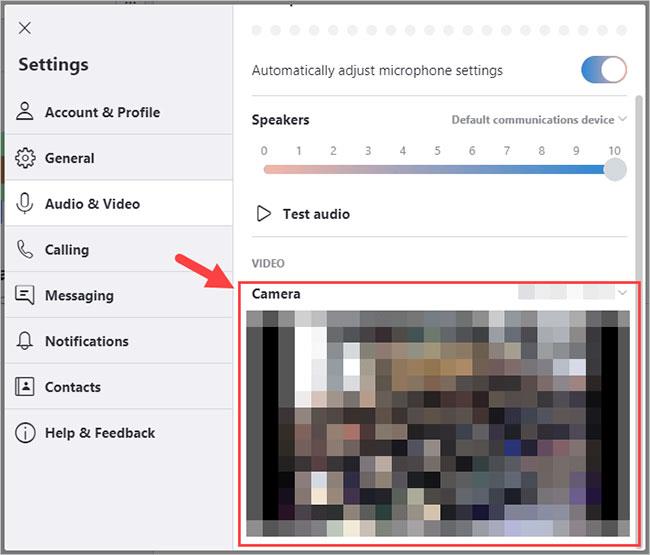
Skoðaðu forskoðun myndavélarinnar í VIDEO hlutanum
Þú munt sjá myndina sem myndavélin tók upp þar ef hún virkar vel.
Settu upp nýjasta bílstjórann fyrir vefmyndavélina
Eftir að hafa komið á tengingunni og prófað en ekki séð vefmyndavélina virka rétt, geturðu prófað að setja upp nýjasta rekla fyrir vefmyndavélina þína.
Gamaldags eða rangir reklar geta valdið vandræðum með vefmyndavélina. Þú ættir að ganga úr skugga um að bílstjóri fyrir vefmyndavélina sé uppfærður.
Þú getur uppfært eða sett upp rekla fyrir vefmyndavélina handvirkt. En ef þú hefur ekki tíma, þolinmæði eða færni geturðu gert það sjálfkrafa með Driver Easy.
Þú þarft ekki að vita nákvæmlega hvaða kerfi tölvan þín er í gangi, hætta á að hlaða niður og setja upp rangan rekla eða hafa áhyggjur af því að gera mistök við uppsetningu. Driver Easy mun sjá um þetta allt.
1) Sæktu og settu upp Driver Easy .
2) Keyrðu Driver Easy og smelltu á Scan Now hnappinn. Driver Easy mun síðan skanna tölvuna þína og greina vandkvæða rekla.
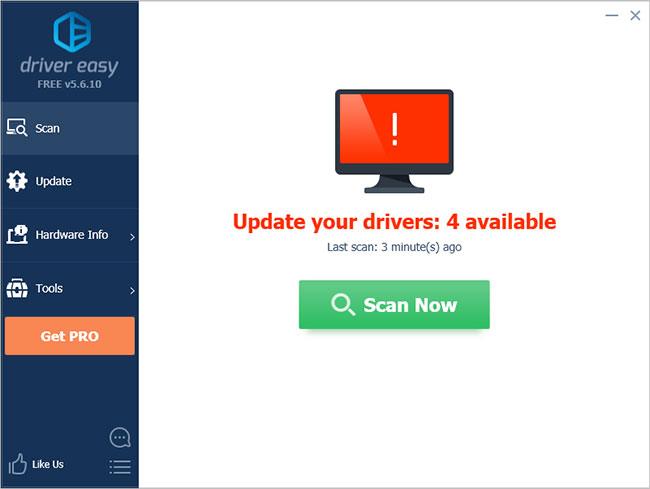
Keyrðu Driver Easy og smelltu á Scan Now hnappinn
3) Smelltu á Uppfæra hnappinn við hliðina á tækinu til að hlaða niður réttri útgáfu af reklum, sem þú getur síðan sett upp handvirkt. Eða smelltu á Uppfæra allt hnappinn neðst til hægri til að uppfæra alla rekla sjálfkrafa. (Þetta krefst Pro útgáfunnar - þú verður beðinn um að uppfæra þegar þú smellir á Uppfæra allt. Þú færð fullan stuðning og 30 daga peningaábyrgð).
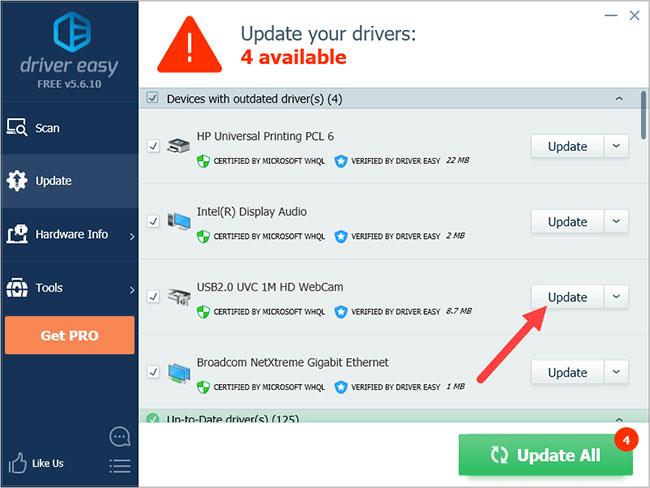
Smelltu á Uppfæra hnappinn
Þannig að þú veist hvernig á að athuga vefmyndavélina á tölvunni þinni, auk þess að uppfæra vefmyndavélabílstjórann til að hjálpa forritinu að virka betur.
Hvað á að gera ef vefmyndavélin virkar ekki í ákveðnum forritum?
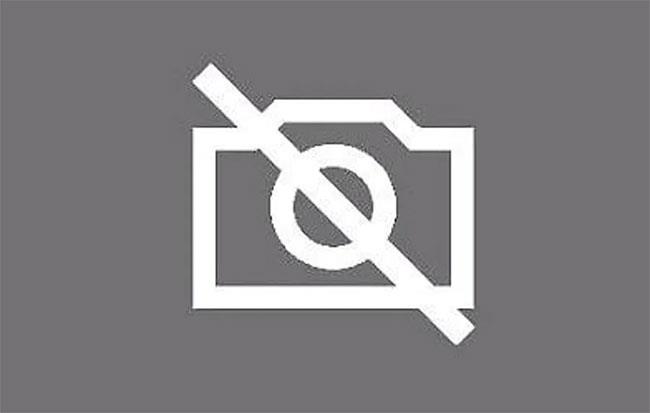
Stundum virkar vefmyndavélin ekki í ákveðnum forritum
Stundum gæti vefmyndavélin verið í fullkomnu ástandi en virkar ekki með ákveðnum forritum. Í þessu tilviki verður þú að veita forritum aðgang að vefmyndavélinni og hljóðnemanum. Til að gera þetta skaltu fylgja skrefunum hér að neðan:
Skref 1 : Smelltu á Start hnappinn neðst í vinstra horninu á skjánum. Ef verkefnastikan er falin þarftu að smella á neðra vinstra hornið til að láta valmyndina birtast.
Skref 2 : Sláðu inn Stillingar og ýttu á Enter takkann.
Skref 3 : Í Privacy hlutanum , veldu Myndavél.
Skref 4 : Smelltu á Leyfðu forritum að nota myndavélina mína .
Skref 5 : Slökktu á takmörkunum fyrir hvert einstakt forrit.
Skref 6 : Ef vandamálið er viðvarandi skaltu athuga hvort myndavélaaðgangur sé virkur í stillingum forritsins.
Vonandi, með hjálp þessarar handbókar, hefurðu fundið vandamálið með vefmyndavélinni þinni og lagað það. Oft kenna notendur sem lenda í slíkum vandamálum vefmyndavélinni um þegar vandamálið liggur í raun hjá forriti. Gakktu úr skugga um að þú hafir veitt nauðsynlegar heimildir og framkvæmt athugun áður en þú notar vefmyndavélina í forritum frá þriðja aðila.
Ertu að nota innbyggða Windows 10 fartölvu vefmyndavél eða persónulegt tæki? Hefur þér fundist einhver tegund af vefmyndavél vera verulega skilvirkari? Deildu reynslu þinni í athugasemdahlutanum hér að neðan!
Vona að þessi grein nýtist þér!
Kiosk Mode á Windows 10 er stilling til að nota aðeins 1 forrit eða aðgang að 1 vefsíðu með gestanotendum.
Þessi handbók mun sýna þér hvernig á að breyta eða endurheimta sjálfgefna staðsetningu myndavélarrúllu möppunnar í Windows 10.
Breyting á hýsingarskránni getur valdið því að þú getir ekki fengið aðgang að internetinu ef skránni er ekki breytt á réttan hátt. Eftirfarandi grein mun leiða þig til að breyta hýsingarskránni í Windows 10.
Með því að minnka stærð og getu mynda verður auðveldara fyrir þig að deila þeim eða senda þeim til hvers sem er. Sérstaklega á Windows 10 geturðu breytt stærð mynda í hópum með nokkrum einföldum skrefum.
Ef þú þarft ekki að sýna nýlega heimsótta hluti og staði af öryggis- eða persónuverndarástæðum geturðu auðveldlega slökkt á því.
Microsoft hefur nýlega gefið út Windows 10 afmælisuppfærslu með mörgum endurbótum og nýjum eiginleikum. Í þessari nýju uppfærslu muntu sjá miklar breytingar. Frá Windows Ink pennastuðningi til Microsoft Edge vafraviðbótarstuðnings, Start Menu og Cortana hafa einnig verið bætt verulega.
Einn staður til að stjórna mörgum aðgerðum beint á kerfisbakkanum.
Í Windows 10 geturðu hlaðið niður og sett upp hópstefnusniðmát til að stjórna Microsoft Edge stillingum og þessi handbók mun sýna þér ferlið.
Dark Mode er dökkt bakgrunnsviðmót á Windows 10, sem hjálpar tölvunni að spara rafhlöðu og draga úr áhrifum á augu notandans.
Verkefnastikan hefur takmarkað pláss og ef þú vinnur reglulega með mörg forrit gætirðu fljótt orðið uppiskroppa með pláss til að festa fleiri af uppáhaldsforritunum þínum.









