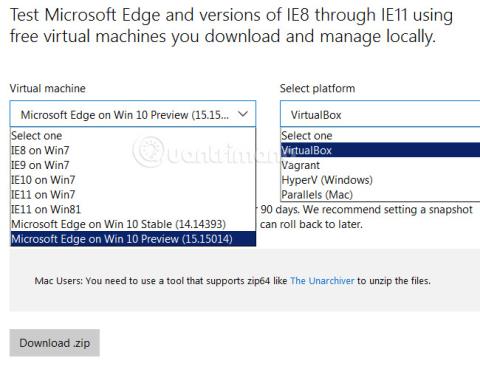Þú vilt prófa Windows eiginleika án þess að setja það upp á alvöru tölvu, eða einfaldlega prófa það. Til dæmis, þú vilt vita hvort Windows 10 er samhæft við núverandi tölvu? Getur hugbúnaðurinn sem þú ert að vinna og lærir keyrt á Windows 10? Við skulum læra með Tips.BlogCafeIT hvernig á að prófa Windows 10 á alvöru tölvu!
Ég veit ekki hvort margir hafa tekið eftir því eða ekki, en Microsoft hefur útvegað staðlaðar sýndarvæðingarskrár stýrikerfa sem notendur geta hlaðið niður og notað á raunverulegum tölvum til að prófa eindrægni. Þetta eru VHD skrár - sýndarharður diskur búinn til af Microsoft sjálfu. Allt sem þú þarft að gera er að hlaða niður VHD skránni í samræmi við kröfurnar, draga hana út, setja upp og prófa. Fyrir frekari upplýsingar, vinsamlegast lestu næsta hluta greinarinnar.
Horfðu á kennslumyndband:
Skref 01: hlaða niður VHD skrá
Hér þarftu að fá aðgang að hlekknum sem veitir tilbúna VHD skrá frá Microsoft:
Veldu útgáfu af Windows 10 með byggingunni sem þú vilt prófa, veldu vettvang - sýndarvæðingarvettvangurinn hér er VirualBox, til dæmis:

Sæktu síðan VHD skrána sem þjappaða skrá á tölvuna þína. Athugaðu að harða diskaskrá sýndarstýrikerfisins er nokkuð stór, um 5GB, þú þarft að ganga úr skugga um að þú sért að nota stöðuga nettengingu.
Sjá meira:
Skref 02: Dragðu út VHD skrána
Eftir að hafa hlaðið niður þjöppuðu skránni í skrefi 1 á tölvuna þína skaltu nota WinRAR eða 7-zip til að draga skrána út:
Eftir að hafa pakkað niður munum við halda því áfram einu sinni enn. Það er að segja, farðu í möppuna sem þú varst að draga út, hægrismelltu á OVA skrána (OVA = Open Virtualization Format Archive) MSEdge - Win10_XXXXX.ova , veldu 7-Zip og Extract files eins og sýnt er hér að neðan:

Við munum hafa möppuna eftir upptöku lokið svona:

Hér munt þú sjá *.VMDK (Virtual Machine Disk Format) skrá með rúmmáli upp á um 4GB , sem heitir MSEdge - Win10_XXXXX-disk1.vmdk . Í þessari grein afritar höfundur þessa *.VMDK skrá yfir á skjáborðið og endurnefnir hana W10 og þú getur sett hana hvar sem er:

Skref 03: umbreyttu VMDK skrá í VHD skrá (Virtual Hard Disk):
Næst, opnaðu skipunina - cmd undir Admin og færðu bendilinn á skjáborðið, sláðu síðan inn skipanalínuna fyrir neðan nákvæmlega:
- "C:\Program Files\Oracle\Virtualbox\VBoxManage" clonehd --format VHD SourceFileName.vmdk TargetFileName.vhd
Með W10.VMDK skrá höfundarins hér að ofan verður rétta skipunin:
- "C:\Program Files\Oracle\Virtualbox\VBoxManage" clonehd --format vhd W10.vmdk W10.vhd

Og þegar skráabreytingarferlið gengur vel, munum við hafa 2 skrár eins og þessa:

Skref 04: Bættu VHD við ræsivalmyndina
Vegna þess að þessi VHD skrá er kraftmikill stækkandi diskur , ættir þú að skilja eftir að minnsta kosti 40GB af lausu plássi á uppsetningardrifinu við uppsetningu. Haltu áfram með skrefunum hér að neðan.
Opnaðu diskstjórnunareiginleikann , veldu Action og síðan Attach VHD eins og sýnt er hér að neðan. og bentu á VHD skrána á skjáborðinu:


Við munum hafa aðra harða diskshluta eins og þessa:
Eins og hér, munum við hafa viðbótar skipting E. Þú þarft að muna algildisstafinn, opnaðu næst skipunina undir Admin og notaðu skipunina:
Skiptu X út fyrir nýja skiptingarstafinn, sem er E:

Þegar kerfið birtir ofangreind skilaboð þýðir það að ferlið við að bæta ræsihlutum við valmyndina hafi gengið vel. Endurræstu og prófaðu Windows 10.
Skref 05: prófaðu Windows 10
Eftir endurræsingu munum við sjá tvöfalda ræsivalmyndina fyrir Windows 7 og Windows 10 eins og sýnt er:

Staðbundi notendareikningurinn hér er IEUser og lykilorðið er Passw0rd!

Þetta er í rauninni prufuútgáfa, rétt eins og Windows 7 Enterprise, þannig að þú munt hafa 90 daga prófunartímabil:

Jafnvel þó að það sé bara prufa, þá hefur Windows 10 útgáfan enn töluvert af nýjustu eiginleikum. Ef þú vilt fara aftur í Windows 7 skaltu bara endurræsa tölvuna og velja Windows 7 í ræsivalmyndinni.

Athugið:
Ef þú tekst ekki að búa til valmynd, eða af einhverjum ástæðum geturðu ekki framkvæmt dualboot, notaðu Macrium Recovery. Tengill til að hlaða niður Macrium Recovery hér:
Eftir að hafa hlaðið niður og sett upp Macrium Reflect Free mun forritið hafa viðmótið eins og hér að neðan:

Veldu Önnur verkefni valmyndina og Add Recovery Boot Menu Option. Veldu Windows PE 5 eða 10, smelltu síðan á OK til að leyfa Macrium að hlaða niður nauðsynlegum skrám:

Ef ræsingu bilar, endurræstu og veldu Macrium Reflect System Recovery í ræsivalmyndinni:

Og veldu Festa Windows ræsivandamál:

Veldu bara sjálfgefna valkostina og síðan OK > Ljúktu:

Endurræstu og venjuleg ræsivalmynd Windows 7 birtist eins og áður.