Hvernig á að prófa hljóðnema á Windows 11
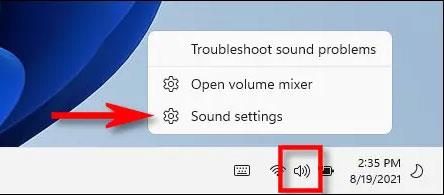
Það er gagnleg leið til að athuga hljóðinntakstækið þitt og rekstrarstöðu þess í Windows Stillingarforritinu.
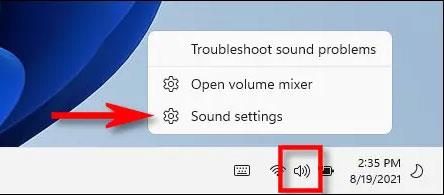
Ef hljóðneminn sem tengdur er við Windows 11 tölvuna þína tekur of hátt upp, er of hávær eða virkar ekki, þá er gagnleg leið til að athuga hljóðinntakstækið þitt og rekstrarstöðu þess í appinu. Notaðu stillingar Windows. Við skulum komast að því rétt fyrir neðan!
Fyrst skaltu ganga úr skugga um að hljóðneminn sem þú vilt prófa sé tengdur við tölvuna þína - venjulega í gegnum Bluetooth eða USB tengi. Þú getur líka athugað innbyggða hljóðnemann tækisins. Næst skaltu hægrismella á hátalaratáknið neðst í hægra horninu á verkefnastikunni. Í valmyndinni sem opnast skaltu velja „ Hljóðstillingar “.
Þú verður strax fluttur á síðuna Kerfi > Hljóðstillingar . Skrunaðu niður að hlutanum „ Inntak “ og smelltu á örina við hliðina á hljóðnemanum sem þú vilt prófa.
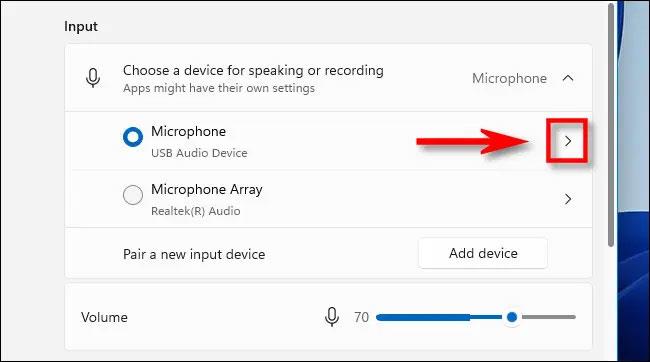
Skrunaðu niður og finndu hlutann „ Prófaðu hljóðnemann þinn “ á skjánum „ Eiginleikar “ hljóðnema . Smelltu á " Start Test " hnappinn, reyndu síðan að tala venjulega í hljóðnemann.

Ef allt virkar rétt, ættirðu að sjá bláa línu á " Input Volume " sleðann sem sveiflast til vinstri og hægri þegar þú talar í hljóðnemann. Ef þú sérð það ekki er mögulegt að hljóðneminn þekki ekki rétt af Windows, eða það sem verra er, hann er í vandræðum.
Þegar prófunarferlinu er lokið mun kerfið tilkynna niðurstöðurnar við hliðina á " Start próf " hnappinn. Niðurstöðurnar eru sýndar sem hlutfall af heildar inntaksgögnum sem Windows uppgötvaði.
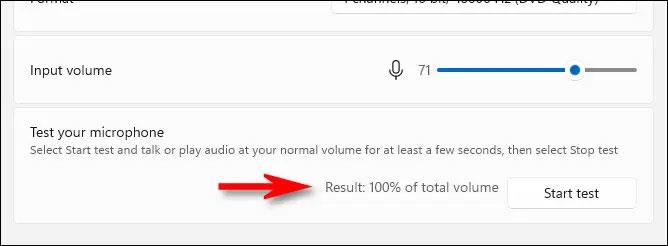
Hin fullkomna niðurstaða væri um 75% af hljóðstyrknum þegar þú talar venjulega. Ef það nær 100% verður hljóðið brenglað.
Ef hljóðneminn þinn er of hávær skaltu smella á " Input Volume " sleðann og auka hljóðstyrkinn. Á sama hátt, ef hljóðneminn tekur upp of hátt skaltu minnka hljóðstyrkinn á " Input Volume " sleðann.
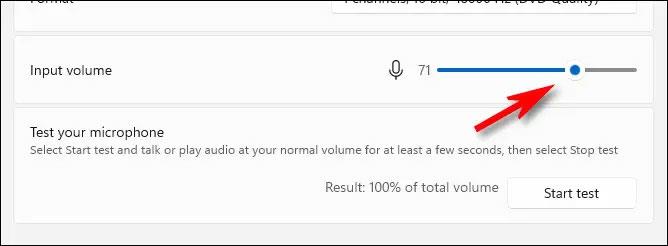
Smelltu síðan á " Start Test " til að prófa aftur ef þörf krefur.
Leysa vandamál
Ef þú sérð enga hljóðnemavirkni meðan á prófinu að ofan stendur skaltu fyrst reyna að aftengja og tengja hljóðnemann aftur (ef mögulegt er). Ef þetta virkar ekki skaltu prófa að endurræsa tölvuna þína og prófa aftur.
Í einstaka tilfellum gætir þú þurft að setja upp rekla fyrir hljóðnemann. Skoðaðu skjöl um hljóðnema eða heyrnartól til að sjá hvort rekla sé þörf. Þú getur fengið bílstjórinn á opinberu stuðningssíðu framleiðanda. Hins vegar, áður en þú hleður niður bílstjóranum, skaltu ganga úr skugga um að hann sé á opinberu stuðningssíðu vörunnar, skannaðu síðan niðurhalaðar skrár fyrir spilliforrit áður en þú setur upp bílstjórinn. Gangi þér vel!
Kiosk Mode á Windows 10 er stilling til að nota aðeins 1 forrit eða aðgang að 1 vefsíðu með gestanotendum.
Þessi handbók mun sýna þér hvernig á að breyta eða endurheimta sjálfgefna staðsetningu myndavélarrúllu möppunnar í Windows 10.
Breyting á hýsingarskránni getur valdið því að þú getir ekki fengið aðgang að internetinu ef skránni er ekki breytt á réttan hátt. Eftirfarandi grein mun leiða þig til að breyta hýsingarskránni í Windows 10.
Með því að minnka stærð og getu mynda verður auðveldara fyrir þig að deila þeim eða senda þeim til hvers sem er. Sérstaklega á Windows 10 geturðu breytt stærð mynda í hópum með nokkrum einföldum skrefum.
Ef þú þarft ekki að sýna nýlega heimsótta hluti og staði af öryggis- eða persónuverndarástæðum geturðu auðveldlega slökkt á því.
Microsoft hefur nýlega gefið út Windows 10 afmælisuppfærslu með mörgum endurbótum og nýjum eiginleikum. Í þessari nýju uppfærslu muntu sjá miklar breytingar. Frá Windows Ink pennastuðningi til Microsoft Edge vafraviðbótarstuðnings, Start Menu og Cortana hafa einnig verið bætt verulega.
Einn staður til að stjórna mörgum aðgerðum beint á kerfisbakkanum.
Í Windows 10 geturðu hlaðið niður og sett upp hópstefnusniðmát til að stjórna Microsoft Edge stillingum og þessi handbók mun sýna þér ferlið.
Dark Mode er dökkt bakgrunnsviðmót á Windows 10, sem hjálpar tölvunni að spara rafhlöðu og draga úr áhrifum á augu notandans.
Verkefnastikan hefur takmarkað pláss og ef þú vinnur reglulega með mörg forrit gætirðu fljótt orðið uppiskroppa með pláss til að festa fleiri af uppáhaldsforritunum þínum.









