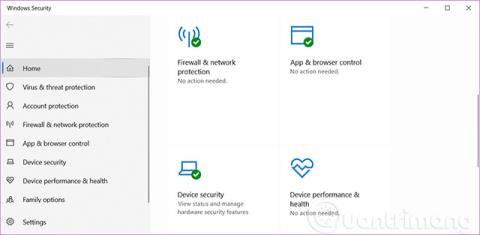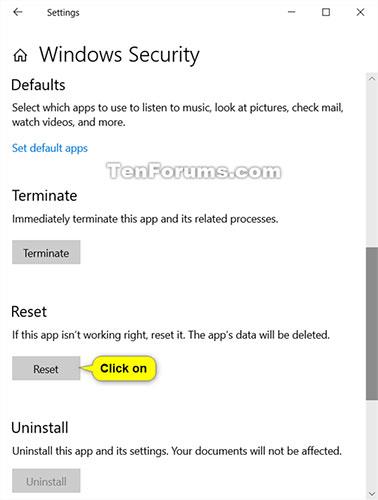Hvað er Windows öryggi?
Eins og við vitum veitir Windows 10 notendum nýjustu vírusvörnina með Windows Security. Þegar þú ræsir Windows 10 í fyrsta skipti er kveikt á Windows Security og verndar tækið þitt með því að leita að spilliforritum , vírusum og öðrum öryggisógnum.
Athygli:
- Ef þú ert með annað vírusvarnarforrit uppsett gæti Windows Defender Antivirus slökkt sjálfkrafa.
- Ef þú ert að keyra Windows 10 í S-stillingu verða sumir öryggiseiginleikar Windows aðeins öðruvísi. Windows 10 í S stillingu er straumlínulagað fyrir aukið öryggi, þannig að möguleikarnir fyrir vernd gegn vírusum og öryggisógnum eru færri. Þetta er vegna þess að innbyggður öryggiseiginleiki Windows 10 í S ham kemur sjálfkrafa í veg fyrir að vírusar og aðrar ógnir birtist í tækinu þínu. Að auki munu tæki sem keyra Windows 10 í S ham fá sjálfkrafa öryggisuppfærslur.
- Í fyrri útgáfum af Windows 10 var Windows Security kallað Windows Defender Security Center.
Windows Security notar rauntímavörn til að skanna niðurhal og forrit sem þú keyrir á tækinu þínu. Að auki hleður Windows Update einnig sjálfkrafa niður uppfærslum fyrir Windows Security til að halda tækinu þínu öruggu og vernda það gegn hugsanlegum ógnum.
Windows Security mun veita vírusvarnaruppfærslur með því að sýna þér hvenær:
- Tækið þitt var síðast skannað fyrir ógnir.
- Skilgreining þín var síðast uppfærð. Skilgreiningar eru skrár sem Windows Security notar til að vernda tækið þitt fyrir nýjustu ógnunum.
- Afkasta- og stöðugleikaskanni tækis er keyrður til að tryggja að tækið þitt gangi á skilvirkan hátt.
Windows Security hefur sjö verndarsvæði fyrir tæki og gerir þér kleift að tilgreina hvernig þú vilt vernda tækið þitt á eftirfarandi hátt:
- Veiru- og ógnavarnir: Fylgstu með hugsanlegum ógnum við tækið þitt, keyrðu skannanir og fáðu uppfærslupakka til að hjálpa til við að greina nýjustu ógnirnar. Í Windows 10 útgáfu 1709 býður vírus- og ógnarvörn einnig upp á fleiri valkosti til að stilla stjórnaðan möppuaðgang.
- Reikningsvernd: Auðveldar notendum að vernda auðkenni sín þegar þeir skrá sig inn á Windows með reikningsvernd í Windows Defender Security Center. Reikningsvörn mun hvetja notendur lykilorða til að setja upp viðbótar Windows Hello Face, fingrafar eða PIN-númer til að skrá sig hraðar inn og mun láta notendur Dynamic læsa vita ef Dynamic lock hættir að virka vegna síma eða Bluetooth-tækis. Slökkt er á þeim.
- Eldveggur og netvernd: Hafið umsjón með stillingum fyrir Windows Defender eldvegg og fylgist með því sem er að gerast með net- og nettenginguna.
- Forrita- og vafrastýring: Gerir þér kleift að nota Windows Defender SmartScreen til að vernda tækið þitt gegn hugsanlega hættulegum forritum, skrám, vefsíðum og niðurhali. Að auki veitir forrita- og vafrastýring einnig hagnýtingaröryggisaðgerðir (nýtingarvernd). Með þessum eiginleika geturðu sérsniðið verndarstillingarnar fyrir tækið þitt. Í Windows 10 útgáfu 1709 býður þessi hluti einnig upp á valkosti til að stilla misnotkunarvörn.
- Öryggi tækis: Veitir þér dýpri innsýn í öryggiseiginleikana sem eru innbyggðir í Windows tækinu þínu. Öryggiseiginleikinn tæki gefur þér skýrslur um stöðu og stjórnun öryggiseiginleika sem eru innbyggðir í tækið þitt, þar á meðal flutningseiginleikar sem veita aukna vernd.
- Afköst og heilsa tækis: Farðu yfir rekstrarstöðu tækisins þíns og haltu tækinu þínu „hreinu“ og alltaf uppfært með nýjustu útgáfunni af Windows 10.
- Fjölskylduvalkostir: Veitir greiðan aðgang til að stjórna athöfnum barnsins þíns á netinu og tækjunum í fjölskyldunni þinni.
Þú munt sjá nokkur öryggissvæði sem sýna stöðutákn:
- Grænt þýðir að tækið þitt er að fullu varið og laust við allar ógnir. Þetta þýðir að þú þarft ekki að innleiða neinar viðbótaröryggisstillingar.
- Gulur þýðir að það eru nokkrar tillögur til að setja upp öruggar stillingar fyrir þig.
- Rauður varar þig við því að það sé öryggisáhætta sem þarf að athuga strax aftur.
Til dæmis: Windows öryggisviðmót:

Hvernig á að opna Windows Security í Windows 10
Opnaðu Windows Security frá tákninu á tilkynningasvæðinu
1. Smelltu á Windows öryggistáknið á verkefnastikunni.

2. Nú geturðu skoðað og breytt stillingum á Windows Security.
Opnaðu Windows Security í Start valmyndinni
1. Opnaðu Start valmyndina.
2. Smelltu á Windows Security í All Apps listanum.

3. Nú geturðu skoðað og breytt stillingum á Windows Security.
Opnaðu Windows Security frá Stillingar
1. Opnaðu Stillingar og smelltu á Update & Security táknið .
2. Smelltu á Windows Security vinstra megin, smelltu síðan á Open Windows Security hnappinn eða smelltu til að velja verndarsvæðin sem þú vilt opna beint.
Athugið : Frá og með Windows 10 build 17093, hefur stillingarsíðunni verið breytt úr „Windows Defender“ í „Windows Security“ vinstra megin og bætt við tenglum fyrir verndarsvæði).

3. Nú geturðu skoðað og breytt stillingum á Windows Security.
Skoðaðu og breyttu Windows öryggisstillingum.
Nú geturðu skoðað og breytt stillingunum sem þér líkar beint á heimasíðunni.
Veiru- og ógnavörn
Veiru- og ógnavarnir koma með nýtt sjónarhorn á vírusvarnargetu þína hvort sem það er bara Windows Defender vírusvörn sem fylgir Windows 10 hugbúnaði eða AV vírusvarnarforrit frá einum af vistkerfisfélögum okkar. Ef þú hefur valið Windows Defender Antivirus munu skannaniðurstöður og upplýsingar um ógnir við tækið þitt birtast hér, eða þú getur líka ræst AV-verndarforrit þriðja aðila beint í Veiru- og ógnarvörn.




Reikningsvernd
Reikningsvernd auðveldar notendum að vernda auðkenni sín þegar þeir skrá sig inn á Windows með reikningsvernd í Windows Defender Security Center. Reikningsvörn mun hvetja notendur lykilorða til að setja upp viðbótar Windows Hello Face, fingrafar eða PIN-númer til að skrá sig hraðar inn og mun láta notendur Dynamic læsa vita ef Dynamic lock hættir að virka vegna símans eða tækisins.

Eldveggur og netvörn
Eldvegg- og netvörn veitir upplýsingar um nettengingar og virkar eldveggsstillingar á Windows, sem og tengla á netupplýsingar um bilanaleit.




Stjórnun forrita og vafra
Forrita- og vafrastýring, sem gerir þér kleift að stilla SmartScreen stillingar fyrir öpp og vafra, hjálpar þér að vera upplýstari og öruggari með því að vara þig við hugsanlegum skaðlegum vefsíðum, niðurhal og forrit eru ekki þekkt á netinu.


Öryggi tækis
Öryggi tækis hjálpar þér að skilja betur öryggiseiginleikana sem eru innbyggðir í Windows tækinu þínu. Öryggissíða tækisins gefur þér einnig skýrslur um stöðu og stjórnun öryggiseiginleika sem eru innbyggðir í tækið þitt, þar á meðal skiptieiginleikar sem veita aukna vernd.

Afköst tækis og heilsa
Afköst og heilsa tækisins gefur þér nýjustu upplýsingarnar um Windows uppfærslur, rekla, endingu rafhlöðunnar og geymslu. Að auki færðu einnig Refresh Windows eiginleikann. Þessi valkostur mun halda persónulegum skrám þínum og sumum Windows stillingum og mun fjarlægja flest forrit til að „hressa“ kerfið og bæta afköst tækisins.
(Frá og með Windows 10 smíði 17704 hefur Microsoft bætt við nýrri einkunn fyrir Windows tímaþjónustuna. Ef Windows skynjar að tækið þitt er ekki rétt samstillt við Microsoft tímaþjóna og slökkt er á tímasamstillingarþjónustu mun Microsoft bjóða þér upp á möguleika á að kveiktu aftur á henni).


Fjölskylduvalkostir
Fjölskylduvalkostir veita þér auðvelda leið til að tengjast fjölskyldumöguleikum á netinu. Þessi síða getur tengt þig við upplýsingar um barnaeftirlit , valkosti til að stilla skjátímavenjur, setja upp skýrslur um netvirkni barnsins þíns og stjórna eftirliti með kaupum á forritum og leikjum. Þú getur líka fylgst með stöðugleika og öryggi tækisins með því að nota þennan valkost.

Gangi þér vel!
Sjá meira: