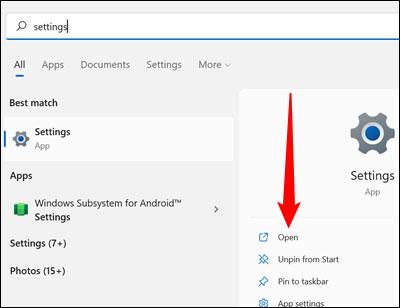Háþróaður valmynd, stundum kallaður ræsivalmynd, er þar sem verkfæri og stillingarvalkostir sem þú getur notað til að leysa eða gera við vandamál sem tengjast hugbúnaði á Windows tölvunni þinni. Þessi grein mun sýna þér hvernig á að fá aðgang að og nota ræsivalmyndina á Windows 11.
Hlutverk ræsivalmyndarinnar á Windows 11
Í grundvallaratriðum mun ræsivalmyndin veita notendum fjölda mikilvægra tóla sem geta truflað stöðu stýrikerfisins djúpt. Til dæmis geturðu endurstillt tölvuna þína, endurheimt fyrri rekstrarstöðu, ræst í annað stýrikerfi, notað „Startup Repair“ til að laga ræsingarvandamál eða ræst Windows 11 í Safe Mode. .
Listinn yfir tiltekna valkosti inniheldur:
- Startup Repair : Þessi valkostur mun reyna að laga sjálfkrafa vandamál sem koma í veg fyrir að Windows 11 ræsist rétt.
- Ræsingarstillingar : Ræsingarstillingar gera þér kleift að breyta því hvernig Windows 11 byrjar. Þú getur framkvæmt verkefni eins og að kveikja á öruggri stillingu, kembiforrit eða ræsiskráningu og fleira...
- Skipunarlína : Skipunarlína valkosturinn sýnir skipanafyrirmæli glugga sem hægt er að nota til að keyra greiningar- eða viðgerðarskipanir.
- Fjarlægja uppfærslur : Þessi valkostur mun „spóla til baka“ nýjustu uppsettu uppfærslurnar, þar á meðal Windows útgáfur eða reglubundnar uppfærslur.
- UEFI Firmware Settings : Þessi valkostur hjálpar til við að endurræsa kerfið og fá sjálfkrafa aðgang að BIOS/UEFI.
- Kerfisendurheimt : Kerfisendurheimt gerir þér kleift að nota áður búinn til endurheimtarpunkt til að koma Windows tölvunni þinni aftur í eðlilegt rekstrarástand.
- Endurheimt kerfismyndar : Í grundvallaratriðum svipað og kerfisendurheimt, en notar kerfismynd í stað endurheimtarpunkts. Kerfismynd er miklu stærri og fullkomnari en endurheimtarstaður og inniheldur allar skrár þínar, forrit og uppsetningarstillingar á kerfinu.
Hvernig á að fá aðgang að ræsivalmyndinni í Windows 11
Ólíkt Windows 10 styður Windows 11 ekki kerfi sem keyra BIOS - heldur UEFI í staðinn. UEFI krafan þýðir að ræsivalmyndin er alltaf aðgengileg beint úr Windows.
Opnaðu ræsivalmyndina frá stillingarforritinu
Fyrst skaltu opna upphafsvalmyndina, slá inn leitarorðið „Stillingar“ í leitarstikunni, smelltu síðan á „ Opna “ eða ýttu á Enter.

Gakktu úr skugga um að þú sért á System glugganum . Ef ekki, smelltu á " System " efst í vinstra horninu í stillingarglugganum. Skrunaðu síðan niður og smelltu á " Recovery ".

Þú munt sjá hluta sem heitir „ Endurheimtarvalkostir “. Finndu hlutann „ Ítarleg gangsetning “, vertu viss um að vista öll áframhaldandi verkefni og smelltu síðan á „ Endurræsa núna “. Þú getur fengið skjótar viðvaranir um óvistað verk.

Tölvan þín mun endurræsa sig eftir nokkrar sekúndur.
Með því að smella á Endurræsa
Ef þú vilt ekki fara inn í Stillingar appið og fletta í gegnum nokkrar undirvalmyndir, þá er skilvirkari leið: Ýttu á Shift á meðan þú smellir á Endurræsa valkostinn .
Smelltu fyrst á Start hnappinn eða ýttu á Windows takkann. Næst skaltu smella á máttartáknið, halda síðan inni Shift takkanum og smella á „ Endurræsa “ valmöguleikann.

Eftir að hafa endurræst tölvuna
Tölvan mun sýna bláan skjá með nokkrum valkostum á honum eftir að þú smellir á " Endurræstu núna " í endurheimtarvalmyndinni, eða ýttu á Shift og " Endurræsa " sem nefnd eru hér að ofan á sama tíma. Veldu „ Úrræðaleit “ úr valkostunum sem taldir eru upp.

Á næsta skjá sem birtist skaltu smella á „ Ítarlegir valkostir “ og þú verður tekinn í valmyndina Ítarlegir valkostir ( ræsivalmynd ).


Þetta er allt svo einfalt. Vona að þér gangi vel.