Hvernig á að opna nettengingar á Windows 10

Nettengingar er nettengingarstjórnunarviðmótið á tölvunni. Hér geta notendur breytt IP eða DNS.

Nettengingarviðmótið á tölvunni mun stjórna öllum nettengingum á tölvunni, þar með talið hlerunarkerfi og WiFi. Hér muntu vita hvaða net þú ert að tengjast, eða breyta tengingum eða laga nettengingarvillur. Notendur geta einnig breytt IP tölu tölvunnar eða breytt DNS á tölvunni líka í nettengingarviðmótinu.
Windows 10 hefur breytt stjórnunarviðmótinu, þar á meðal hvernig á að fá aðgang að nettengingarviðmótinu. Greinin hér að neðan mun leiða þig hvernig á að fá aðgang að nettengingum á Windows 10.
Leiðbeiningar til að opna nettengingar á Windows 10
Aðferð 1: Notaðu skipunina til að opna nettengingar
Til að opna nettengingarviðmótið, ýta notendur á Windows + R lyklasamsetninguna til að opna Run valmyndarviðmótið og slá svo inn leitarorðið ncpa.cpl.
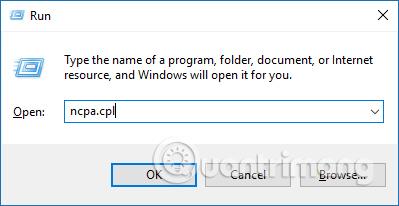
Samstundis opnast nettengingarviðmótið.
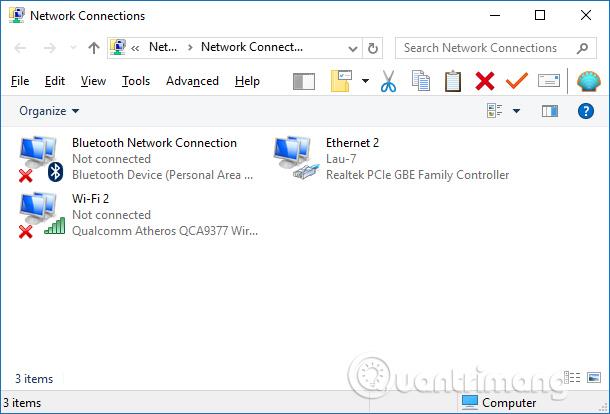
Aðferð 2: Notaðu leitarstikuna á Start valmyndinni
Auðveld leið til að opna Network Connections tólið er í gegnum Start valmyndina.
1. Til að byrja, smelltu á Start valmyndarleitarstikuna eða ýttu á Win + S .
2. Sláðu inn ncpa.cpl í leitarstikuna og veldu heppilegustu niðurstöðuna.
Aðferð 3: Notaðu Quick Access valmyndina
Ef þú vilt fá fljótlega og einfalda leið til að fá aðgang að Windows kerfisverkfærum skaltu prófa Quick Access valmyndina.
Flýtiaðgangseiginleikinn hjálpar þér að fá auðveldlega aðgang að nettengingarverkfærinu og öðrum eiginleikum eins og tækjastjórnun o.s.frv. Þess vegna er þetta frábært tól til að hafa ef þú vilt fá aðgang að einu af mörgum verkfærum Windows greiningar.
Svona geturðu notað Quick Access valmyndina til að opna Network Connections tólið:
1. Ýttu á Win + X eða hægrismelltu á Windows táknið til að opna Quick Access valmyndina.
2. Veldu Network Connections tólið úr valmyndaratriðum.
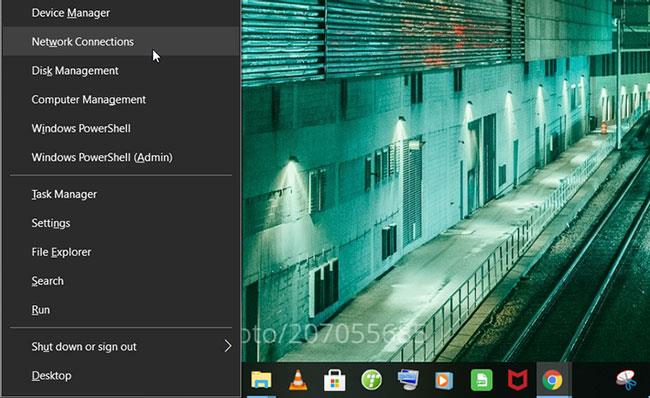
Opnaðu Windows Network Connections tólið með því að nota Quick Access valmyndina
Aðferð 4: Notaðu WiFi táknið eða kerfisstillingar
WiFi táknið á verkefnastikunni er mjög gagnlegt þegar þú vilt stilla sum nettengd vandamál. En það er ekki allt - þú getur líka notað þetta tákn til að opna Network Connections tólið. Svona:
1. Hægrismelltu á WiFi táknið á verkstikunni og veldu Open Network & Internet settings .
2. Að lokum skaltu smella á Change adapter options til að opna Network Connections tólið.
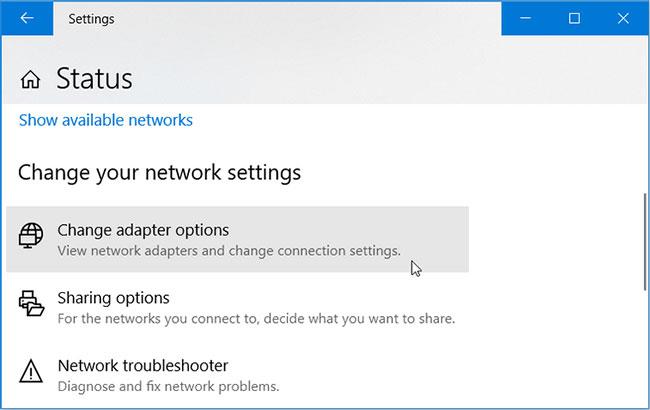
Opnaðu Windows Network Connections tólið með því að nota WiFi táknið
Að öðrum kosti geturðu opnað Nettengingar tólið beint í gegnum kerfisstillingar. Svona:
1. Ýttu á Win + I til að opna kerfisstillingar.
2. Smelltu á Network & Internet í valmyndinni.
3. Í næsta glugga skaltu velja Staða á vinstri glugganum.
4. Að lokum skaltu smella á Change adapter options til að opna Network Connections tólið.
Aðferð 5: Notaðu Command Prompt eða PowerShell
Command Prompt og PowerShell gera það auðvelt að leysa bilaða Windows tölvu. Það sem er áhugavert er að þessi verkfæri geta einnig hjálpað þér að fá aðgang að mörgum hugbúnaðarforritum í tækinu.
Svona geturðu opnað Nettengingar tólið með skipanalínunni:
1. Ýttu á Win + R til að opna Run skipanagluggann .
2. Sláðu inn CMD og ýttu á Ctrl + Shift + Enter til að opna Command Prompt með stjórnanda réttindi .
3. Sláðu inn ncpa.cpl og ýttu á Enter til að opna Network Connections tólið.
Að auki, hér er hvernig PowerShell getur hjálpað þér að fá aðgang að nettengingarverkfærinu:
1. Ýttu á Win + R til að opna Run skipanagluggann .
2. Sláðu inn Powershell og ýttu á Ctrl + Shift + Enter til að opna PowerShell gluggann með stjórnandaréttindum .
3. Sláðu inn ncpa.cpl og ýttu á Enter til að opna Network Connections tólið.
Aðferð 6: Notaðu stjórnborðið
Stjórnborð er áreiðanlegt tól sem þú getur notað til að laga vandamál sem tengjast Windows kerfinu. Þetta tól getur einnig hjálpað þér að fá auðveldlega aðgang að flestum forritum á Windows tækinu þínu.
Svona geturðu notað stjórnborðið til að opna nettengingar tólið:
1. Sláðu inn Control Panel í Start valmyndarleitarstikuna og veldu heppilegustu niðurstöðuna.
2. Smelltu á Skoða eftir fellivalmyndinni og veldu Lítil tákn .
3. Veldu Network and Sharing Center í valmyndinni.
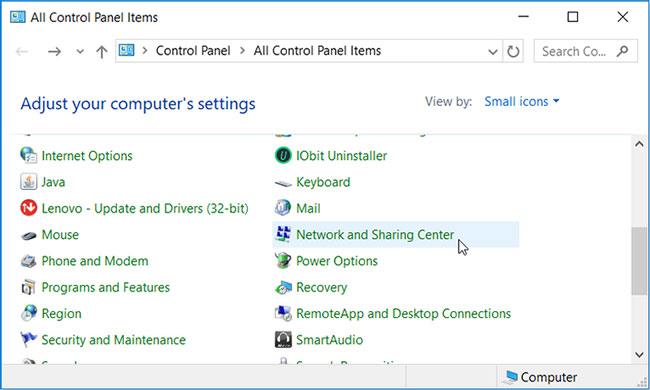
Opnaðu Windows Network Connections tólið með því að nota stjórnborðið
Í næsta glugga, smelltu á Breyta millistykkisstillingum til að opna Network Connections tólið.
Aðferð 7: Notaðu vistfangastikuna File Explorer
Heimilisfangastikan File Explorer er ótrúlegt tól sem getur hjálpað þér að fá aðgang að mörgum Windows forritum. Svona geturðu notað þetta tól til að opna Nettengingar tólið:
1. Ýttu á Win + E til að opna File Explorer .
2. Sláðu inn ncpa.cpl í veffangastikuna og ýttu á Enter til að opna Network Connections tólið.
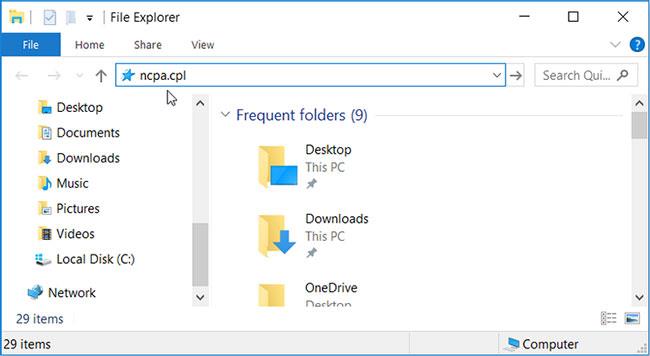
Opnaðu Windows Network Connections tólið með því að nota File Explorer vistfangastikuna
Aðferð 8: Notaðu Task Manager
Þú getur alltaf treyst á Task Manager til að greina kerfisferla og fylgjast með frammistöðu. Task Manager hjálpar þér einnig að loka virkum hugbúnaði auðveldlega. En þú veist kannski ekki að þetta tól getur líka hjálpað þér að fá aðgang að ýmsum Windows hugbúnaðarforritum.
Svona geturðu notað Task Manager til að opna Network Connections tólið:
1. Ýttu á Ctrl + Shift + Enter til að opna Task Manager .
2. Smelltu á File flipann neðst í vinstra horninu og veldu Keyra nýtt verkefni .
3. Sláðu inn ncpa.cpl í leitarreitinn og smelltu á OK til að opna Network Connections tólið.
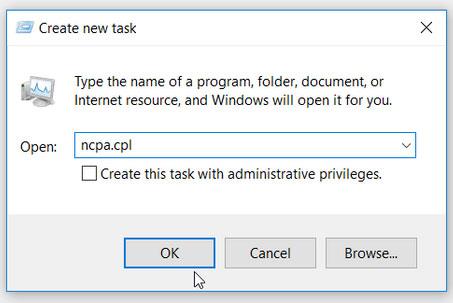
Opnaðu Windows Network Connections tólið með Task Manager
Nú geturðu auðveldlega nálgast Windows Network Connections tólið.
Þannig að með mörgum mismunandi leiðum getum við nálgast nettengingarviðmótið á Windows 10. Eftir að þú hefur farið inn í viðmótið geturðu haldið áfram að breyta tengingunni, laga netvillur ef vandamál eru uppi.
Sjá meira:
Óska þér velgengni!
Kiosk Mode á Windows 10 er stilling til að nota aðeins 1 forrit eða aðgang að 1 vefsíðu með gestanotendum.
Þessi handbók mun sýna þér hvernig á að breyta eða endurheimta sjálfgefna staðsetningu myndavélarrúllu möppunnar í Windows 10.
Breyting á hýsingarskránni getur valdið því að þú getir ekki fengið aðgang að internetinu ef skránni er ekki breytt á réttan hátt. Eftirfarandi grein mun leiða þig til að breyta hýsingarskránni í Windows 10.
Með því að minnka stærð og getu mynda verður auðveldara fyrir þig að deila þeim eða senda þeim til hvers sem er. Sérstaklega á Windows 10 geturðu breytt stærð mynda í hópum með nokkrum einföldum skrefum.
Ef þú þarft ekki að sýna nýlega heimsótta hluti og staði af öryggis- eða persónuverndarástæðum geturðu auðveldlega slökkt á því.
Microsoft hefur nýlega gefið út Windows 10 afmælisuppfærslu með mörgum endurbótum og nýjum eiginleikum. Í þessari nýju uppfærslu muntu sjá miklar breytingar. Frá Windows Ink pennastuðningi til Microsoft Edge vafraviðbótarstuðnings, Start Menu og Cortana hafa einnig verið bætt verulega.
Einn staður til að stjórna mörgum aðgerðum beint á kerfisbakkanum.
Í Windows 10 geturðu hlaðið niður og sett upp hópstefnusniðmát til að stjórna Microsoft Edge stillingum og þessi handbók mun sýna þér ferlið.
Dark Mode er dökkt bakgrunnsviðmót á Windows 10, sem hjálpar tölvunni að spara rafhlöðu og draga úr áhrifum á augu notandans.
Verkefnastikan hefur takmarkað pláss og ef þú vinnur reglulega með mörg forrit gætirðu fljótt orðið uppiskroppa með pláss til að festa fleiri af uppáhaldsforritunum þínum.









