Hvernig á að opna Internet Options í Windows 11

Windows 11 gefur þér úrval af valkostum til að sérsníða vafraupplifun þína í gegnum internetvalkosti.

Netið er orðið mikilvægur hluti af daglegu lífi okkar, sem gerir okkur kleift að vera tengdur og fá aðgang að upplýsingum innan seilingar. Þess vegna er mikilvægt að hafa auðvelda leið til að stjórna og sérsníða upplifun þína á netinu. Windows 11 gefur þér úrval af valkostum til að sérsníða vafraupplifun þína í gegnum internetvalkosti.
Í þessari grein mun Quantrimang.com sýna þér hvernig á að opna internetvalkosti í Windows svo þú getir auðveldlega breytt stillingum þeirra.
1. Hvernig á að opna Internet Options með því að nota Windows Search tólið
Windows Search tólið er eitt af öflugustu verkfærunum sem til eru í Windows 11. Með því að nota þetta tól geturðu fengið aðgang að internetvalkostum og sérsniðið vafrastillingar fyrir hámarksafköst. Svona:
1. Ýttu á Win + S á lyklaborðinu.
2. Sláðu inn "Internet Options" í leitarstikunni. Listi yfir niðurstöður mun birtast á skjánum þínum sem sýnir mögulegar samsvörun.

Opnaðu Internet Options með því að nota Windows Search tólið
3. Smelltu á Internet Options af þessum lista.
Þetta mun opna glugga þar sem þú getur stillt ýmsar stillingar sem tengjast netnotkun, svo sem öryggisstig og persónuverndarstillingar.
2. Hvernig á að opna Internet Options í gegnum Run tólið
Run tólið gerir þér kleift að ræsa forrit og opna skrár auðveldlega án þess að þurfa að leita í öllum kerfismöppunum þínum.
Til að opna Internet Options með því að nota þetta tól skaltu gera eftirfarandi:
1. Hægrismelltu á Start og veldu Run af valmyndarlistanum.
2. Sláðu inn “inetcpl.cpl” í skipanalínuna og ýttu á Enter á lyklaborðinu eða smelltu á OK.
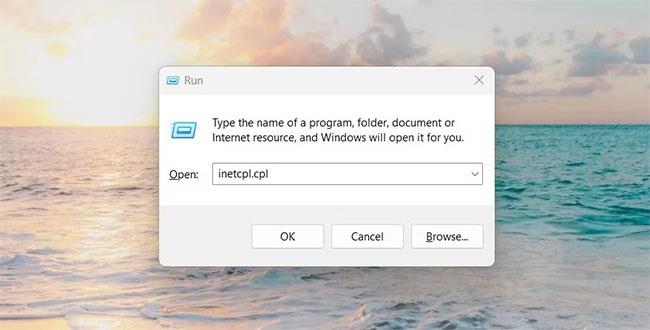
Opnaðu Internet Options með Run skipuninni
Þegar þú gerir það muntu fara beint í glugga þar sem þú getur sérsniðið tengistillingar þínar og eytt tímabundnum skrám, sögu, vafrakökum og vefupplýsingum.
3. Hvernig á að opna Internet Options frá Control Panel
Stjórnborð er öflugt tæki til að stjórna, stilla og viðhalda Windows stýrikerfum. Það gefur þér aðgang að fjölmörgum valkostum og stillingum sem gera þér kleift að sérsníða heildarupplifun þína.
Einn af gagnlegustu eiginleikum stjórnborðsins er hæfileikinn til að opna internetvalkosti með örfáum smellum. Svona á að gera þetta:
1. Opnaðu stjórnborð .
2. Breyttu skjámyndinni í Stór tákn.
3. Smelltu síðan á Internet Options.
4. Hvernig á að opna Internet Options í gegnum Task Manager
Verkefnastjóri er mikilvægt tæki sem gerir þér kleift að fylgjast með og stjórna ferlum sem tengjast afköstum tölvunnar þinnar. Það getur hjálpað þér að bera kennsl á og ræsa forrit án þess að þurfa að fletta í gegnum valmyndir. Til að opna Internet Options í gegnum Task Manager, fylgdu þessum skrefum:
1. Smelltu á Taskbar og veldu Task Manager. Þú getur líka ýtt á Ctrl + Shift + Esc á lyklaborðinu til að opna Task Manager beint .
2. Næst skaltu smella á More Details til að skoða frekari upplýsingar.
3. Veldu Keyra nýtt verkefni efst í Task Manager glugganum.
4. Sláðu inn inetcpl.cpl í reitinn og smelltu á OK.

Opnaðu Internet Options með Task Manager
Nú geturðu fengið aðgang að internetvalkostum!
5. Hvernig á að opna Internet Options í gegnum Windows PowerShell
PowerShell er skipanalínuskel og tengd forskriftarmál sem hjálpar til við að gera sjálfvirk verkefni og stjórna stillingum. Með þessu tóli geturðu auðveldlega nálgast mismunandi forrit sem eru uppsett á tölvunni þinni. Til að opna Internet Options skaltu fylgja skrefunum hér að neðan:
1. Hægrismelltu á Start og veldu Terminal í Power User valmyndinni.
2. Í Windows PowerShell, sláðu inn eftirfarandi og ýttu á Enter :
inetcpl.cpl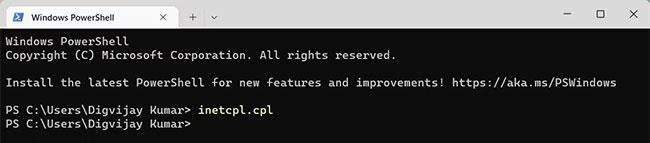
Opnaðu internetvalkosti með Windows PowerShell
3. Þetta mun opna Internet Options á Windows tölvunni þinni.
6. Hvernig á að opna Internet Options með Command Prompt
Command Prompt er annað skipanalínuverkfæri sem þú getur notað til að keyra ýmsar skipanir á Windows stýrikerfi. Til að opna internetvalkosti með skipanalínunni, gerðu eftirfarandi:
1. Opnaðu skipanalínuna með stjórnandaréttindum .
2. Sláðu inn "inetcpl.cpl" í Command Prompt og ýttu á Enter.
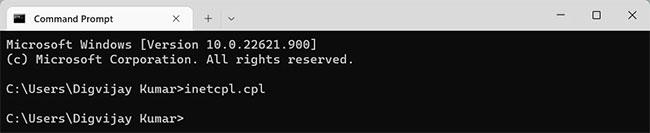
Opnaðu Internet Options með því að nota skipanalínuna
Internet Options forritið byrjar strax og er tilbúið til notkunar.
7. Hvernig á að opna Internet Options frá Windows File Explorer
File Explorer er skráastjórnunarforrit sem gerir þér kleift að nálgast, skoða og stjórna skrám sem eru vistaðar á tölvunni þinni á auðveldan hátt. Þú getur líka notað þetta tól til að opna forrit sem eru uppsett á Windows tölvunni þinni. Til að gera þetta skaltu fylgja þessum skrefum:
1. Smelltu á Start og leitaðu að Windows File Explorer .
2. Veldu síðan niðurstöðuna efst á listanum.
3. Þaðan, farðu í veffangastikuna, skrifaðu "inetcpl.cpl" og ýttu á Enter.
Nú ertu tilbúinn til að sérsníða netupplifun þína með örfáum smellum!
8. Hvernig á að opna Internet Options með skrifborðsflýtileið
Búðu til skjáborðsflýtivísa fyrir mest notuðu forritin þín til að auðvelda þér aðgang að þeim hvenær sem er. Þannig muntu geta opnað app hraðar því það verður innan seilingar. Til að opna internetvalkosti með því að nota flýtileið á skjáborðinu skaltu fylgja þessum skrefum:
1. Hægrismelltu á autt svæði á skjáborðinu og veldu Nýtt.
2. Smelltu síðan á Flýtileið í valmyndarlistanum.
3. Þegar "Create Shortcut" glugginn birtist skaltu slá inn "C:\WINDOWS\system32\inetcpl.cpl" og smella á Next.
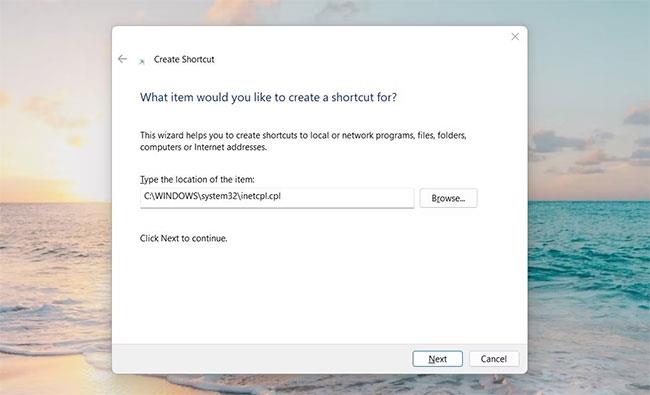
Opnaðu Internet Options með því að nota flýtileiðina á skjáborðinu
4. Nefndu flýtileiðina Internet Options.
5. Þegar þú hefur lokið við að gera breytingar skaltu smella á Ljúka.
Þú munt finna Internet Options sem flýtileið á skjáborðinu; Tvísmelltu bara á það til að keyra.
Að auki geturðu líka búið til flýtileiðir á skjáborði með File Explorer. Hér eru skrefin sem þú þarft að fylgja:
9. Hvernig á að opna Internet Options með flýtilykla
Stýrikerfið er hannað með flýtilykla til að auðvelda notendum að vafra um tölvur sínar. Windows 11 hefur margar leiðir til að opna internetvalkosti, en að nota flýtilykla er ein fljótlegasta og áhrifaríkasta aðferðin.
Ef þú vilt nota það skaltu fylgja þessum skrefum:
1. Til að byrja skaltu búa til skjáborðsflýtileið.
2. Hægri smelltu á flýtileiðartáknið og veldu Properties.
3. Í reitnum Flýtileið skaltu slá inn alla stafi eða tölustafi sem þú vilt nota.

Sláðu inn bókstafi eða tölustafi sem þú vilt nota
4. Smelltu á Nota > Í lagi til að vista breytingarnar
Þegar þú ert búinn skaltu bara ýta á Ctrl + Alt og slá svo inn bókstafinn eða töluna sem þú valdir sem flýtileið. Það mun aðeins taka smá stund að opna Internet Options. Til dæmis, ef þú velur 9 þá geturðu ýtt á Ctrl + Alt + 9 á lyklaborðinu til að opna Internet Options.
Kiosk Mode á Windows 10 er stilling til að nota aðeins 1 forrit eða aðgang að 1 vefsíðu með gestanotendum.
Þessi handbók mun sýna þér hvernig á að breyta eða endurheimta sjálfgefna staðsetningu myndavélarrúllu möppunnar í Windows 10.
Breyting á hýsingarskránni getur valdið því að þú getir ekki fengið aðgang að internetinu ef skránni er ekki breytt á réttan hátt. Eftirfarandi grein mun leiða þig til að breyta hýsingarskránni í Windows 10.
Með því að minnka stærð og getu mynda verður auðveldara fyrir þig að deila þeim eða senda þeim til hvers sem er. Sérstaklega á Windows 10 geturðu breytt stærð mynda í hópum með nokkrum einföldum skrefum.
Ef þú þarft ekki að sýna nýlega heimsótta hluti og staði af öryggis- eða persónuverndarástæðum geturðu auðveldlega slökkt á því.
Microsoft hefur nýlega gefið út Windows 10 afmælisuppfærslu með mörgum endurbótum og nýjum eiginleikum. Í þessari nýju uppfærslu muntu sjá miklar breytingar. Frá Windows Ink pennastuðningi til Microsoft Edge vafraviðbótarstuðnings, Start Menu og Cortana hafa einnig verið bætt verulega.
Einn staður til að stjórna mörgum aðgerðum beint á kerfisbakkanum.
Í Windows 10 geturðu hlaðið niður og sett upp hópstefnusniðmát til að stjórna Microsoft Edge stillingum og þessi handbók mun sýna þér ferlið.
Dark Mode er dökkt bakgrunnsviðmót á Windows 10, sem hjálpar tölvunni að spara rafhlöðu og draga úr áhrifum á augu notandans.
Verkefnastikan hefur takmarkað pláss og ef þú vinnur reglulega með mörg forrit gætirðu fljótt orðið uppiskroppa með pláss til að festa fleiri af uppáhaldsforritunum þínum.









