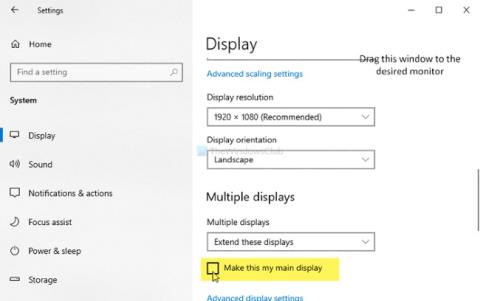Þegar þú notar mörg forrit á Windows 10 hlýtur þú að hafa rekist á forrit sem opnast á skjánum sem þú bjóst ekki við. Þessi handbók frá Quantrimang mun hjálpa þér að setja upp til að opna forritið á heimaskjánum eða hvaða skjá sem þú vilt.
Til að koma í veg fyrir að Windows 10 skilji eftir forrit á skjáborðinu þínu sem þú vilt ekki, notaðu eftirfarandi lausnir:
1. Færðu forritið á þann skjá sem þú vilt
Þetta er líklega einfaldasta lausnin til að þvinga app til að opna á tilteknum skjá. Þegar þú ert með tvo/þrjá eða fleiri skjái opnarðu forritið sem þú vilt stilla og dregur og sleppir því forriti á skjáinn sem þú vilt setja. Næst lokar þú forritinu og opnar það aftur.
Eftir þessa aðgerð verður forritið opnað aftur á skjánum sem það birtist á áður en það var lokað. Ef þessi lausn virkar ekki ættirðu að prófa seinni lausnina.
2. Notaðu stærðarbreytingaraðferðina
Stundum getur tölvan þín ekki greint hreyfingu forrita á milli skjáa. Þá mun forritið alltaf opnast á sama skjá.
Til að leysa þetta vandamál ættir þú að opna forritið og breyta stærð forritsgluggans. Þú verður að breyta stærðinni með því að lágmarka/hámarka með því að draga músina, ekki nota hámarks- eða lágmarkshnappinn .
Færðu nú forritið á skjáinn þar sem þú vilt setja það. Næst skaltu slökkva á forritinu. Áður en slökkt er á skaltu ekki breyta stærð forritsgluggans. Síðan þegar þú opnar aftur mun forritið birtast í glugganum sem þú vilt.
3. Settu upp heimaskjáinn
Að auki geturðu stillt einn skjá sem aðalskjá þannig að forrit séu alltaf opin á þessum skjá. Til að setja upp aðalskjáinn skaltu gera eftirfarandi:

- Ýttu á Windows + I til að fá aðgang að stillingum
- Farðu síðan í System > Display
- Smelltu á Þekkja til að láta kerfið birta og númera skjáina
- Eftir að hafa valið skjáinn sem þú vilt stilla sem aðalskjáinn þinn skaltu smella á Gerðu þetta að aðalskjánum mínum
Héðan í frá verða forrit opnuð á heimaskjánum. Ef þú vilt að það opni á öðrum skjám þarftu að gera fyrstu eða aðra aðferðina hér að ofan.
Þú getur líka notað Windows + Shift + Vinstri/Hægri takkasamsetningu til að færa opinn forritsglugga á samsvarandi stað á öðrum skjá.
Óska þér velgengni og bjóða þér að vísa til annarra góðra ráðlegginga um Windows 10 á Quantrimang: