Hvernig á að opna alltaf forritaglugga á öllum skjánum á Windows 10

Í þessari grein mun Quantrimang sýna þér leiðir til að opna alltaf forritaglugga í fullum skjáham á Windows 10.

Þegar forritið opnast á öllum skjánum hefurðu meira pláss til að vinna, vinna og spila. Þess vegna, eftir að forritið hefur verið opnað, verðum við oft að skipta um stillingu úr lágmörkuðum skjá yfir í fullan skjá.
Í þessari grein mun Quantrimang sýna þér leiðir til að opna alltaf forritaglugga í fullum skjáham á Windows 10 . Þetta mun bjarga þér frá því að þurfa að skipta um stillingar eftir að appið hefur verið opnað.
Hvernig á að opna alltaf forritaglugga á öllum skjánum á Windows 10
Áður en byrjað er, bendir Quantrimang á að í fullum skjástillingu muntu aðeins sjá innihald forritsins, vafrans... án þess að sjá stjórnhnappa eða vistfangastikuna...
1. Keyrðu forritið með því að nota flýtileið
Þetta virkar aðeins með forritum sem þú getur búið til flýtileiðir fyrir.
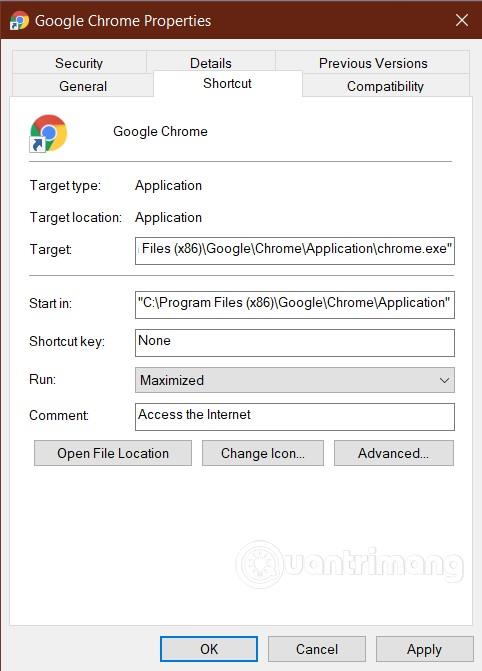
Þegar uppsetningu er lokið þegar þú tvísmellir á flýtileiðina, keyrir forritið sem gluggi á öllum skjánum.
Þessi aðferð virkar með flest forrit, þar á meðal Microsoft Office vörur. Hins vegar mun það virka sléttari ef þú býrð til flýtileið úr upprunalegu .exe skránni. Þetta þýðir líka að það virkar ekki með Microsoft Store öppum.
2. Notaðu tólið Hámarka alltaf
Hámarka alltaf er ókeypis tól með getu til að keyra flest forrit á fullum skjá. Eftir að þetta tól hefur verið sett upp geturðu bætt við forritum sem þú vilt keyra á öllum skjánum með því að draga og sleppa í Hámarka alltaf eða nota hnappinn Bæta við og fletta síðan í möppuna sem inniheldur keyrsluskrá forritsins.
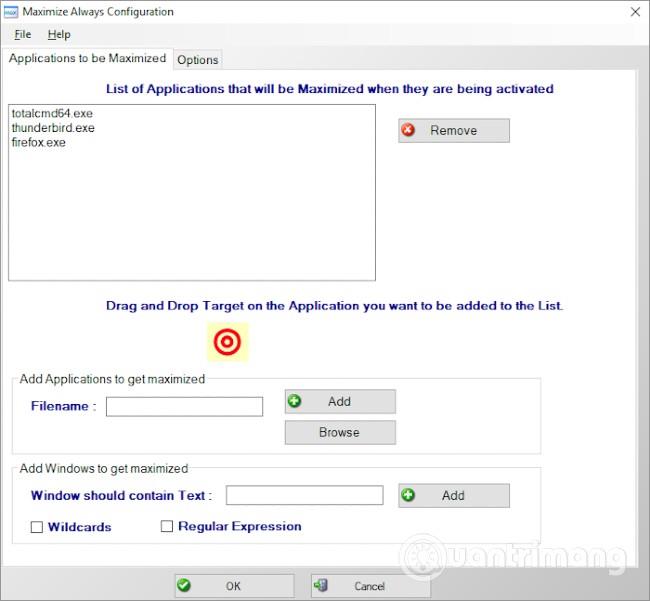
Eftir að uppsetningu er lokið skaltu hægrismella á Hámarka alltaf í kerfisbakkanum og velja síðan forritið til að opna allan skjáinn.
Alltaf þegar þú þarft að keyra forrit á öllum skjánum geturðu notað Hámarka alltaf. Ef þú vilt keyra forritið í venjulegu formi þarftu bara að opna það af skjánum, Start valmyndinni eða Verkefnastikunni .
3. Notaðu flýtilykla
Ef þú vilt stjórna því hvernig forritin þín opnast geturðu notað flýtilykla. Þessi flýtileið er F11 og hún getur opnað studd öpp sem fullan skjá samstundis.
Ef þú notar fartölvu eða lyklaborð með Fn virka takka gætirðu þurft að ýta á lyklasamsetninguna Fn + F11 .
Ábending: Þú getur ekki keyrt tvö forrit á öllum skjánum hlið við hlið á einum skjá. Hins vegar geturðu skipt skjánum í tvennt til að keyra tvö fullskjáforrit á sama tíma. Verkfæri eins og PowerToys munu hjálpa þér að skipta skjánum.
Óska þér velgengni og bjóða þér að lesa fleiri frábær ráð um Quantrimang:
Kiosk Mode á Windows 10 er stilling til að nota aðeins 1 forrit eða aðgang að 1 vefsíðu með gestanotendum.
Þessi handbók mun sýna þér hvernig á að breyta eða endurheimta sjálfgefna staðsetningu myndavélarrúllu möppunnar í Windows 10.
Breyting á hýsingarskránni getur valdið því að þú getir ekki fengið aðgang að internetinu ef skránni er ekki breytt á réttan hátt. Eftirfarandi grein mun leiða þig til að breyta hýsingarskránni í Windows 10.
Með því að minnka stærð og getu mynda verður auðveldara fyrir þig að deila þeim eða senda þeim til hvers sem er. Sérstaklega á Windows 10 geturðu breytt stærð mynda í hópum með nokkrum einföldum skrefum.
Ef þú þarft ekki að sýna nýlega heimsótta hluti og staði af öryggis- eða persónuverndarástæðum geturðu auðveldlega slökkt á því.
Microsoft hefur nýlega gefið út Windows 10 afmælisuppfærslu með mörgum endurbótum og nýjum eiginleikum. Í þessari nýju uppfærslu muntu sjá miklar breytingar. Frá Windows Ink pennastuðningi til Microsoft Edge vafraviðbótarstuðnings, Start Menu og Cortana hafa einnig verið bætt verulega.
Einn staður til að stjórna mörgum aðgerðum beint á kerfisbakkanum.
Í Windows 10 geturðu hlaðið niður og sett upp hópstefnusniðmát til að stjórna Microsoft Edge stillingum og þessi handbók mun sýna þér ferlið.
Dark Mode er dökkt bakgrunnsviðmót á Windows 10, sem hjálpar tölvunni að spara rafhlöðu og draga úr áhrifum á augu notandans.
Verkefnastikan hefur takmarkað pláss og ef þú vinnur reglulega með mörg forrit gætirðu fljótt orðið uppiskroppa með pláss til að festa fleiri af uppáhaldsforritunum þínum.









