Hvernig á að nota Xbox Game DVR til að taka upp skjá í Windows 10

Xbox appið innbyggt í Windows 10 hefur tól sem er óopinberlega notað til að taka upp sjónvarpsþætti.

1. Þegar orð duga ekki til að tjá hugmyndina að fullu
Stundum er eina leiðin til að útskýra eitthvað að sýna hvernig það er gert, sérstaklega þegar kemur að tölvum eða einhverju tæknilegu. Í þessum tilvikum getur upptaka á skjávarpi verið mjög gagnleg. Xbox appið innbyggt í Windows 10 hefur tól sem er óopinberlega notað til að taka upp sjónvarpsþætti. Óopinber, vegna þess að það er tæknilega séð til að taka upp leiki, en það er ekki eini eiginleiki þessa forrits.
2. Hvað er skjávarp?
Screencast er myndbandsupptaka af Windows tölvuskjá. Það er notað til að sýna aðgerð eða mengi aðgerða innan forrits, eða bara til að koma myndum á framfæri meðan á samtali stendur. Til dæmis, ef þú vilt kenna einhverjum hvernig á að umbreyta skjali í Microsoft Word úr DOCX í DOC , geturðu tekið upp á skjánum hvernig á að gera það.
Hins vegar er Screencast meira en bara leiðarvísir. Ef þú átt í vandræðum með forrit í tölvunni þinni getur upptaka skjávarpa (þegar hægt er) hjálpað öðrum að finna leið til að leysa vandamálið.
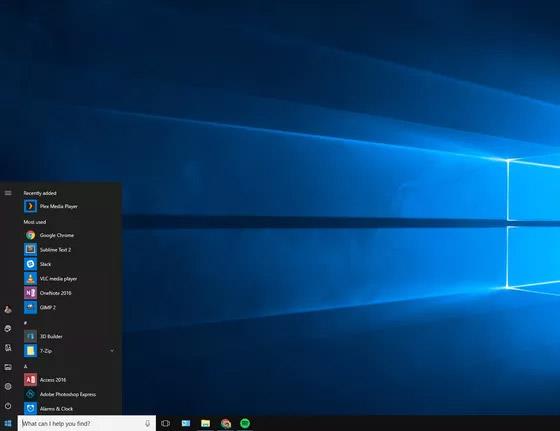
Fyrir Windows 10 var ekki auðvelt að búa til skjávarp. Þú þarft að borga mikla peninga til að kaupa appið eða nota almennilega ókeypis lausn.
Allt hefur breyst í Windows 10 . Game DVR eiginleiki Microsoft í Xbox appinu gerir þér kleift að taka upp skjáinn þinn. Eins og getið er hér að ofan er Game DVR formlega hannað til að fanga augnablik í leiknum fyrir harðkjarna tölvuspilara. Þeir geta síðan deilt bestu augnablikum sínum á Twitch, YouTube, PlaysTV og Xbox Live. Hins vegar getur Game DVR eiginleikinn einnig tekið upp aðra starfsemi, ekki bara leiki.
Þessi lausn er ófullnægjandi eins og er. Til dæmis eru til forrit þar sem Game DVR virkar kannski ekki. Leikur DVR getur heldur ekki fanga allan skjáinn eins og verkstikuna, Start hnappinn osfrv. Það mun aðeins virka í einu forriti vegna þess að það er hannað til að taka upp leikjavirkni.
3. Byrjaðu
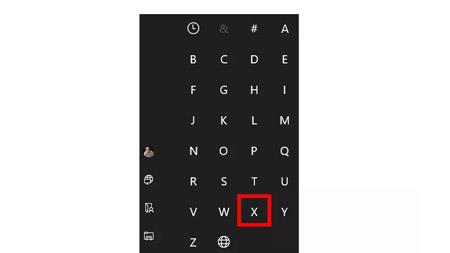
Opnaðu Xbox appið í Windows 10 með því að smella á Start hnappinn. Skrunaðu síðan niður valmyndina þar til þú kemur að X hlutanum og veldu Xbox .
Ef þú vilt ekki fletta niður alla valmyndina geturðu líka smellt á fyrsta stafsfyrirsögnina sem þú sérð, sem er táknið # eða A. Start valmyndin sýnir þér allt stafrófið. Veldu X og þú munt fara beint í þennan hluta af listanum yfir forrit sem er raðað í stafrófsröð.
4. Athugaðu Xbox Game DVR stillingar
Eftir að Xbox Windows appið hefur verið opnað skaltu velja Stillingar tannhjól neðst á vinstri spássíu. Síðan, á Stillingarskjánum , velurðu Game DVR flipann efst á skjánum og efst á Game DVR hlutanum skaltu kveikja á sleðann sem merktur er Taka upp leikjainnskot og skjámyndir með Game DVR . Ef það er nú þegar virkt þarftu ekki að gera þetta skref.
5. Opnaðu leikjastikuna
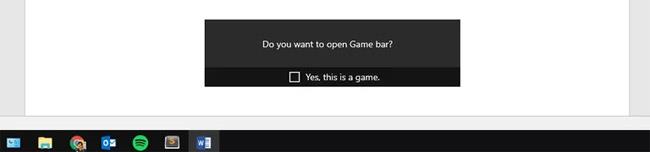
Í þessu dæmi munum við búa til áðurnefnt kennslumyndband um hvernig á að breyta DOCX Word skjali í venjulega DOC skrá. Til að gera þetta munum við opna Microsoft Word og DOCX skrána sem við viljum umbreyta.
Næst skaltu ýta á Win+G á lyklaborðinu til að finna leikjastikuna. Þetta er bara Game DVR viðmótið sem skráir það sem er á skjánum þínum. Fyrsta skiptið sem þú heimsækir Game Bar getur tekið smá stund.
Þegar leikjastikan birtist mun hún spyrja " Viltu opna leikjastikuna? " Fyrir neðan þetta er gátreitur sem staðfestir að forritið sem þú ert að nota sé í raun leikur. Augljóslega ekki, en Windows veit þetta ekki. Merktu bara við reitinn sem staðfestir leikinn og haltu áfram.
6. Taktu upp Windows skjáinn

Nú höfum við látið Windows vita að það sé að skoða leik og við getum byrjað að taka upp ókeypis. Eins og þú sérð í þessu dæmi lítur leikjastikan mjög út og stjórnborði myndbandstækis eða DVD spilara.
Ýttu á stóra rauða hnappinn og leikjastikan byrjar að skrá allar aðgerðir þínar í Word. Leikjastikan er með gátreit sem gerir þér kleift að taka upp hljóðnema tölvunnar þinnar ef þú vilt líka segja frá gjörðum þínum. Á meðan á prófunum stendur, ef einhver tónlist var í spilun meðan á upptöku stendur, myndi Game DVR taka það hljóð og hunsa algjörlega ræðu notandans í hljóðnemanum.
7. Haltu áfram að taka upp
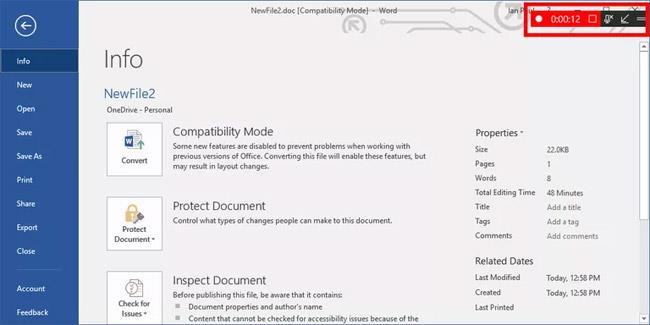
Nú skulum við fara í skrefin til að búa til kennslumyndband um að breyta DOCX skrám í DOC. Meðan á þessu ferli stendur mun leikjastikan birtast sem „ mini-spilari “ í efra hægra horninu á skjánum. Það mun sýna núverandi upptökutíma. Það verður svolítið erfitt að sjá smáspilarana því það blandast saman við restina af skjánum. Hins vegar, þegar þú ert búinn að taka upp aðgerðina, bankaðu á rauða ferningatáknið í smáspilaranum.
8. Farðu aftur í Xbox appið
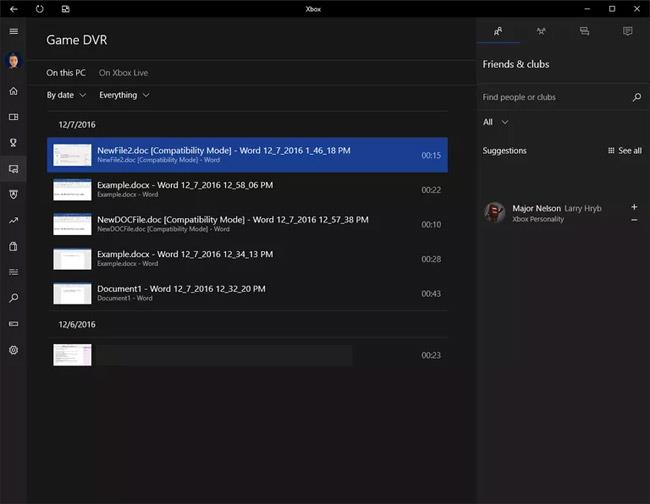
Þegar myndbandið þitt hefur verið tekið upp geturðu nálgast það í Xbox appinu. Við munum ræða hvernig á að fá aðgang að þessum skrám beint í gegnum File Explorer .
En núna, smelltu á Game DVR táknið í vinstri spássíu appsins - hér lítur það út eins og skot með leikjastýringu í forgrunni.
Í þessum hluta Xbox appsins sérðu allar upptökur úrklippum. Hvert myndband verður sjálfkrafa titlað með nafni skráarinnar sem þú tókst upp, nafni þáttarins og dagsetningu og tíma. Það þýðir að ef þú tók upp ónefnd skjal í Word 5. desember klukkan 16:00 myndi titill myndbandsins líta út eins og " Skjal 1 - Word 12_05_2016 16_00_31 PM.mp4. "
9. Stilla fyrir myndband
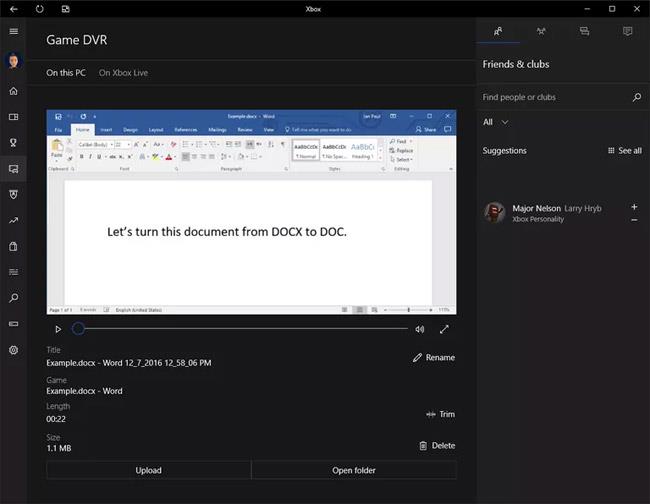
Þú getur stillt myndbandsupptöku í Xbox appinu. Smelltu á myndbandið sem þú vilt nota og það mun stækka í Xbox appinu svo þú getir spilað það. Héðan geturðu klippt myndbandið ef það eru hlutar sem þú vilt sleppa. Þú getur líka eytt, endurnefna myndbandið og hlaðið því upp á Xbox Live ef þú vilt.
Ef þú vilt senda þetta myndband í tölvupósti til einhvers eða bara hlaða því upp á YouTube, smelltu á Opna möppu hnappinn fyrir neðan myndbandið og appið mun fara með þig þangað sem myndbandið er vistað. Fyrir flesta er þessi staðsetning Myndbönd > Taktar .
Ef þú vilt fá aðgang að þessari staðsetningu án þess að fá aðgang að Xbox appinu skaltu ýta á Win+E á lyklaborðinu þínu til að opna File Explorer í Windows 10. Í vinstri flakkdálknum skaltu velja Videos og síðan á heimaskjá File Explorer, tvísmella á Handtaka mappa .
10. Klára vinnu

Þetta eru grunnatriði þess að taka upp sýningar (ekki leiki) með Xbox Game DVR. Hafðu í huga að myndbönd sem tekin eru upp með Game DVR geta verið nokkuð stór. Það er ekkert sem þú getur gert til að bæta þetta. Mundu bara að þú ættir að hafa þessi skjávarp eins stutt og hægt er til að halda skráarstærðinni lítilli. Ef þú vilt stjórna skráarstærð mæli ég með því að kafa dýpra í skjávarpa með hugbúnaði sem er sérstakur fyrir þig.
Og fyrir þá sem þurfa fljótlega aðferð til að taka upp þátt á skjáborðinu sínu, er Game DVR nóg.
Sjá meira:
Kiosk Mode á Windows 10 er stilling til að nota aðeins 1 forrit eða aðgang að 1 vefsíðu með gestanotendum.
Þessi handbók mun sýna þér hvernig á að breyta eða endurheimta sjálfgefna staðsetningu myndavélarrúllu möppunnar í Windows 10.
Breyting á hýsingarskránni getur valdið því að þú getir ekki fengið aðgang að internetinu ef skránni er ekki breytt á réttan hátt. Eftirfarandi grein mun leiða þig til að breyta hýsingarskránni í Windows 10.
Með því að minnka stærð og getu mynda verður auðveldara fyrir þig að deila þeim eða senda þeim til hvers sem er. Sérstaklega á Windows 10 geturðu breytt stærð mynda í hópum með nokkrum einföldum skrefum.
Ef þú þarft ekki að sýna nýlega heimsótta hluti og staði af öryggis- eða persónuverndarástæðum geturðu auðveldlega slökkt á því.
Microsoft hefur nýlega gefið út Windows 10 afmælisuppfærslu með mörgum endurbótum og nýjum eiginleikum. Í þessari nýju uppfærslu muntu sjá miklar breytingar. Frá Windows Ink pennastuðningi til Microsoft Edge vafraviðbótarstuðnings, Start Menu og Cortana hafa einnig verið bætt verulega.
Einn staður til að stjórna mörgum aðgerðum beint á kerfisbakkanum.
Í Windows 10 geturðu hlaðið niður og sett upp hópstefnusniðmát til að stjórna Microsoft Edge stillingum og þessi handbók mun sýna þér ferlið.
Dark Mode er dökkt bakgrunnsviðmót á Windows 10, sem hjálpar tölvunni að spara rafhlöðu og draga úr áhrifum á augu notandans.
Verkefnastikan hefur takmarkað pláss og ef þú vinnur reglulega með mörg forrit gætirðu fljótt orðið uppiskroppa með pláss til að festa fleiri af uppáhaldsforritunum þínum.









