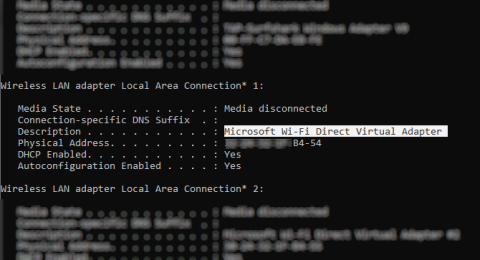Þráðlaus gagnamiðlun hefur tekið miklum framförum undanfarin ár. Þökk sé Wi-Fi, Bluetooth og NFC er hægt að flytja gögn frá einu tæki í annað á auðveldan hátt.
Windows 10 státar af Wi-Fi Direct , þráðlausu tengikerfi sem gerir það auðvelt að tengja tæki. Viltu flytja gögn úr tölvu yfir í fartölvu? Þarftu að setja upp þráðlausa prentun? Tengja símann við tölvuna?
Þú getur algjörlega gert þessa hluti þökk sé Wi-Fi Direct. Þessi grein mun sýna þér hvernig á að nota Wi-Fi Direct á Windows 10 og flytja skrár þráðlaust.
Við kynnum Wi-Fi Direct fyrir PC: þráðlausan skráaflutning
Þú getur hugsað um Wi-Fi Direct sem tegund af Bluetooth yfir Wifi. Það hefur sömu uppgötvunar- og sendingarvirkni og Bluetooth en gögnin eru send með þráðlausu neti. Þetta hjálpar til við að flytja skrár á hraðari hraða.
Bluetooth hefur verið til síðan 1994 og þótt það sé gagnlegt til að streyma hljóði og tengja tæki hentar það ekki til að flytja stórar skrár. Wi-Fi Direct hefur sigrast á þessu vandamáli og virðist ætla að koma í stað Bluetooth á næstu árum.
Á þessu stigi er Wi-Fi Direct ekki eins vinsælt og Bluetooth.
Hins vegar, þegar það er notað með góðum árangri, er þetta mjög gagnlegur eiginleiki til að flytja gögn á milli Windows 10 og annars viðeigandi vélbúnaðar.
Athugaðu Wi-Fi Direct eindrægni á Windows 10 tölvu
Notaðu Wi-Fi Direct til að senda skrár hraðar og einfaldari en Bluetooth. Fyrst þarftu samt að athuga hvort tækið sé samhæft við Wi-Fi Direct með því að ýta á Win+ R, slá inn CMD til að opna Command Prompt , slá svo inn ipconfig /all .

Ef þú ert með Wi-Fi Direct muntu sjá Microsoft Wi-Fi Direct Virtual Adapter .
Næst geturðu flutt gögn í gegnum Wi-Fi Direct.
Hvernig á að flytja skrár frá Android til Windows með Wi-Fi Direct
Þar sem þú þarft forrit frá þriðja aðila til að nota Wi-Fi Direct er mikilvægt að velja rétta appið.
Feem er hugbúnaður sem styður Wi-Fi Direct fyrir Windows tölvu- og fartölvunotendur frá Windows 7 og Windows 8.
https://feem.io/#download
Feem er ókeypis í notkun, þó að það hafi marga aðra greidda valkosti. Wi-Fi Direct í Feem er ókeypis eins og lifandi spjall. Hins vegar geturðu greitt fyrir iOS stuðning, ótakmarkaðan skráaflutning og fjarlægt auglýsingar.
Það er mjög einfalt að nota Feem til að flytja gögn frá Android yfir í tölvu eða fartölvu.
Skref 1 . Settu upp Android sem heitan reit fyrir farsíma í Stillingar > Netkerfi og internet > Netkerfi og tjóðrun . Tengdu síðan Windows tölvuna þína við þetta net.
Skref 2. Ræstu Feem á Android og á Windows. Þú munt sjá að tækin tvö hafa bæði fengið óvenjuleg nöfn (til dæmis Junior Raccoon) og lykilorð af appinu. Vistaðu þetta lykilorð því þú þarft það til að koma á tengingunni frá upphafi.
Skref 3. Sendu skrár frá Android til Windows með Wi-Fi Direct, veldu áfangatækið og pikkaðu á Senda skrá . Flettu að skránni og pikkaðu á Senda .


Augnabliki síðar verða gögnin flutt yfir á tölvuna.
Ertu ekki með Wi-Fi Direct? Flyttu skrár frá Android til Windows PC með FTP
Ef tölvan þín styður ekki Wi-Fi Direct geturðu notað nokkur verkfæri sem eru tiltæk á Android til að deila gögnum með fjartengingu með Windows.
ES File Explorer er vinsælt Android skráastjórnunarforrit frá þriðja aðila . Það hefur nokkra skráastjórnunareiginleika fyrir staðbundna notkun og netnotkun. Meðal þeirra er eiginleiki sem kallast FTP, sem veitir beina nettengingu milli tveggja tækja.
Notaðu FTP eiginleikann með því að fara í Network > FTP til að birta IP tölu Android tækisins þíns.
Límdu það inn í skráaflutningsforrit eins og FileZilla til að skoða innihaldið. Þú getur síðan flutt skrár á milli tækjanna tveggja auðveldlega.
Prófaðu ES File Explorer ef þú vilt flytja gögn úr farsíma yfir í fartölvu í gegnum Wi-Fi án Wi-Fi Direct.
Ekkert Wi-Fi Direct, skráaflutningur um Bluetooth
Ef tækið styður ekki Wi-Fi Direct og vill ekki nota FTP er snjöll lausnin að nota Bluetooth.
Fyrst skaltu ganga úr skugga um að tölvan þín sé pöruð við viðeigandi Bluetooth-tæki (sími, spjaldtölva , tölva osfrv.) áður en þú sendir skrár á hana. Aðferðin til að flytja skrár í gegnum Bluetooth er að mestu sú sama á milli tækja og krefst þess að bæði séu stillt á „uppgötvanleg“.
Síðan munu bæði tækin leita að hvort öðru og tengjast með góðum árangri eftir að staðfestingarkóði hefur verið sleginn inn.
Ef þú veist ekki hvar á að stjórna Bluetooth á Windows 10 tölvunni þinni skaltu opna Stillingar > Tæki .
Með annað tækið í uppgötvunarham (skoðaðu skjöl tækisins) veldu Bæta við Bluetooth eða öðru tæki . Windows 10 mun uppgötva tækið, fylgdu leiðbeiningunum til að bæta því við.
Til að para vel skaltu skipta yfir í Windows skjáborðið og leita að Bluetooth tákninu í kerfisbakkanum/tilkynningasvæðinu. Vinstri smelltu og veldu Senda skrá , þú verður beðinn um að velja miða tækið, flettu síðan að skránni.

Til að senda skrá er tækið sem tekur við skránni beðið um að staðfesta að það vilji vista gögnin. Samþykktu og bíddu eftir að skráaflutningnum lýkur.
Athugaðu að vegna þess að Bluetooth drægni er styttri þarftu að hafa tækin tvö nálægt hvort öðru.
Gagnaflutningshraði: Hver er bestur?
Þú gætir tekið eftir því eftir að hafa prófað þessar tvær aðferðir: Wi-Fi Direct er verulega hraðari en Bluetooth. Nýlegar prófanir hafa sýnt að Bluetooth-hraði er eins og skjaldbaka.
Þó Wi-Fi Direct sé ekki hraðari en að flytja gögn um snúru (eins og USB 2.0 eða USB 3.0), þá er það fær um að flytja 1,5 GB skrá á 10 mínútum, en Bluetooth tekur næstum 125 mínútur að flytja sömu gögnin.
Valkosturinn sem þú velur fer eftir gögnunum sem þú vilt flytja. USB 3.0 snúru með samhæfum vélbúnaði er fljótasti kosturinn. Wi-Fi Direct kemur á bak við það og Bluetooth kemur í þriðja. Wi-Fi Direct er val á meðalstigi, en það er ekki eins víða aðgengilegt (eða eins óþekkt) og Bluetooth.
Óska þér velgengni!