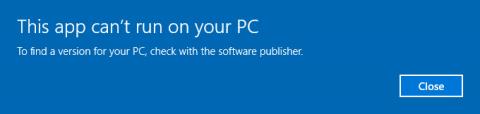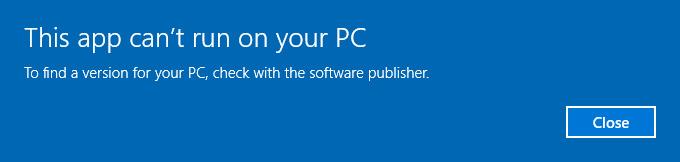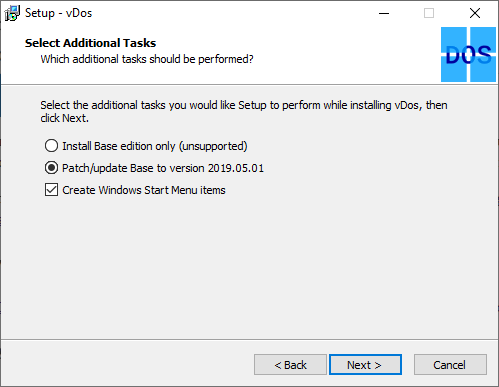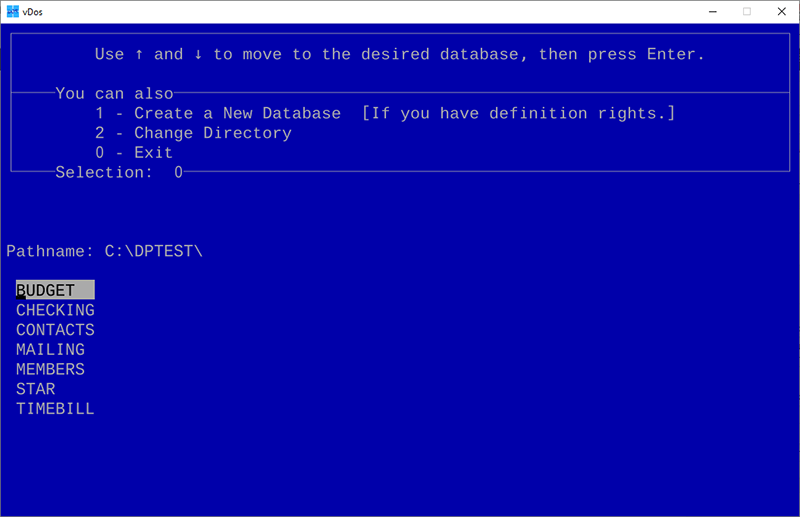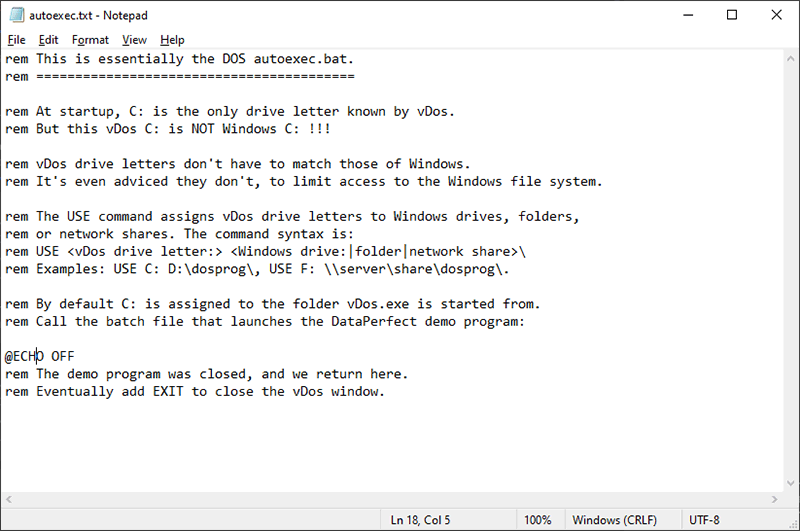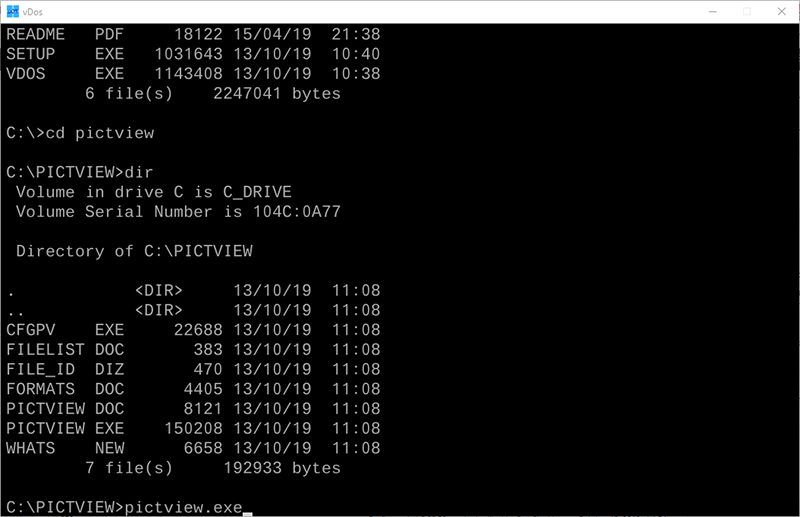Ef þú finnur fyrir nostalgíu til 8-bita leikja eða þarft að keyra gamlan hugbúnað, þá er Windows 10 32-bita ekki samhæft. Þú þarft að gera nokkra hluti til að geta keyrt gömul DOS forrit á nýrri 64-bita útgáfum af Windows.
Þú getur notað vDos til að keyra gamlan DOS hugbúnað ef þörf krefur, þó það sé ekki hentugur kostur fyrir leikjaspilun. Þessi grein mun sýna þér hvernig á að nota þennan hugbúnað til að keyra gömul DOS forrit á Windows 10.
Hvað er vDos?
Til að leyfa eldri DOS forritum að keyra á nýrri Windows kerfum þarftu að nota sýndar DOS vél (NTVDM). 32-bita Windows er með þessa sýndarvél en 64-bita útgáfan ekki. Þess í stað munu Windows notendur sjá sprettigluggaviðvörun sem segir að ekki sé hægt að keyra DOS forrit.
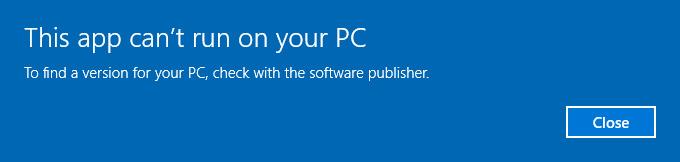
vDos er þriðja aðila DOS keppinautur sem kemur í stað NTVDM tækni Windows. Þegar DOS hugbúnaður er keyrður í gegnum vDos hleðst hann í sérstakan glugga, bætir við net- og prentstuðningi, veitir aðgang að klemmuspjaldi og leyfir beinan aðgang að kerfisskrám.
Hins vegar er vDos ekki eini DOS keppinauturinn. DOSBOX er valkostur, aðallega hannaður fyrir gamla DOS leiki sem vDos geta ekki keyrt. Þú getur líka notað vDosPlus en vDos fær uppfærslur mun oftar.
Hvernig á að setja upp vDos
Ef þú vilt setja upp vDos skaltu fara á vDos niðurhalssíðuna samkvæmt hlekknum hér að neðan og hlaða niður uppsetningarforritinu. Uppsetningarferlið er mjög auðvelt, þú þarft bara að opna uppsetningarforritið og fylgja leiðbeiningunum.
https://www.vdos.info/download.html
Vertu viss um að leyfa vDos að laga og uppfæra í nýjustu útgáfuna meðan á uppsetningarferlinu stendur.
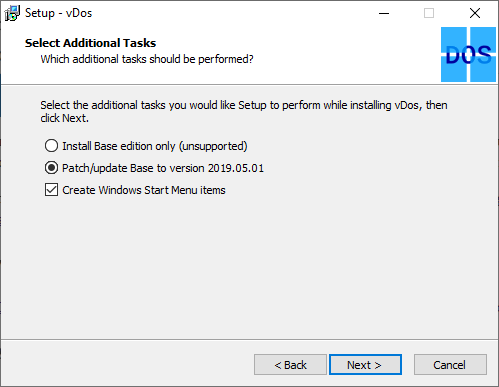
Þegar það hefur verið sett upp geturðu opnað vDos frá Start valmyndinni.
vDos kemur með prufuútgáfu af DataPerfect, gamalli DOS gagnagrunnsvél. Upphafleg stillingarskrá mun sjálfkrafa hlaða DataPerfect á keyrslutíma. Ef vDos er virkt mun DataPerfect hlaðast inn í gluggann.
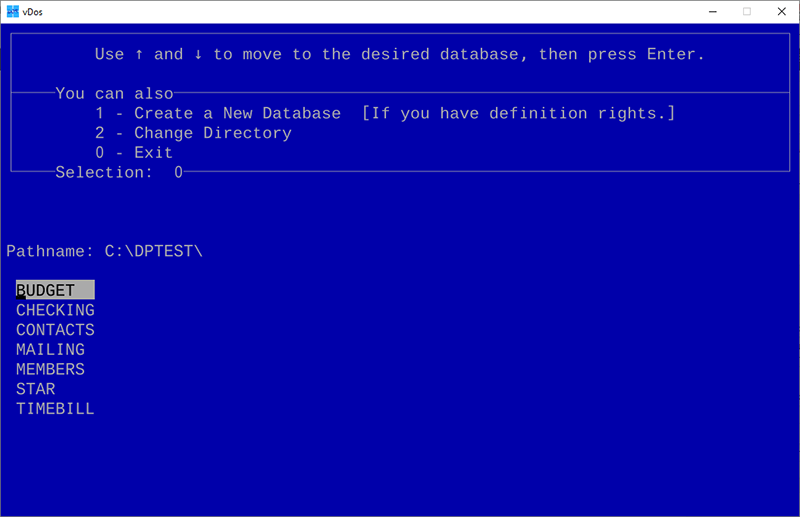
Ef vDos virkar rétt skaltu loka prófunarglugganum og fara í vDos uppsetningarskrána (venjulega C:\vDos).
Opnaðu autoexec.txt skrána og eyddu öllu sem skráð er í henni áður en þú vistar og lokar.
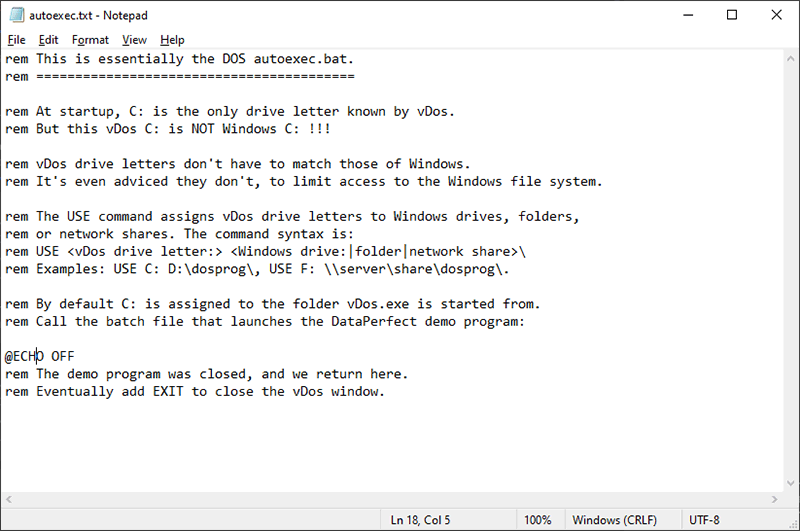
Opnaðu vDos aftur og þú munt sjá dæmigerða C:\ hvetja. Héðan geturðu keyrt hvaða DOS hugbúnað sem þú vilt.
Hvernig á að nota vDos
Þegar upphaflegri vDos ræsistillingu hefur verið eytt muntu sjá DOS hvetja í hvert skipti sem þú keyrir vDos forrit. Það eru margir áhugaverðir DOS hugbúnaðarvalkostir fáanlegir á netinu sem þú getur halað niður, allt frá textatengdum vefvöfrum til grafíkvinnsluverkfæra.
Til að keyra gamlan DOS hugbúnað skaltu hlaða niður uppáhalds hugbúnaðinum þínum og setja hann í sömu möppu og vDos (td C:\vDos). Þessi mappa er talin upphaflega C:\ mappan.
Notaðu dir skipunina til að skrá skrár í núverandi möppu, notaðu síðan cd skipunina og síðan möppuheitið til að fara í þá möppu. Sláðu inn .. til að fara upp eina möppu.
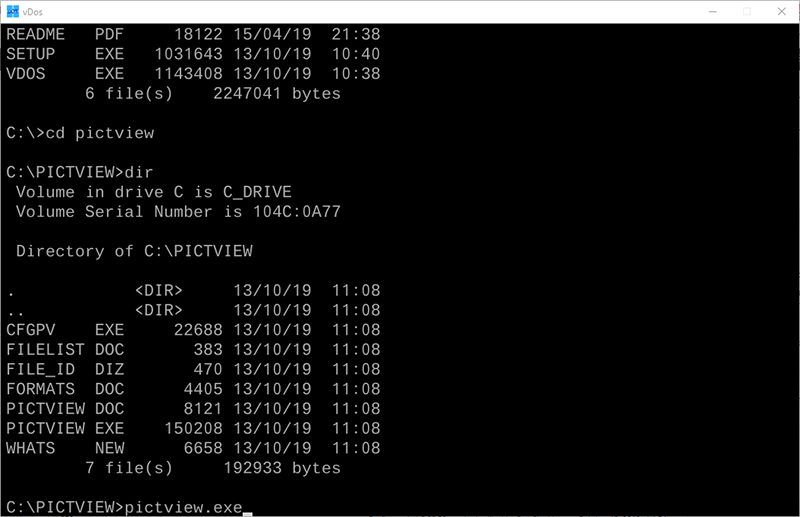
Í DOS C:\ hvetjunni, sláðu inn nafnið á DOS hugbúnaðar EXE skránni og ýttu á Enter . DOS hugbúnaðurinn mun hlaðast í vDos glugganum, tilbúinn til notkunar.
Keyra DOS forrit á Windows 10
DOS er ekki aðeins úrelt, það er líka fornt síðan síðasta útgáfa af MS-DOS var fyrir næstum 20 árum, heldur gerir það notendum kleift að keyra eldri hugbúnað. Stuðningur við DOS er enn vinsæll fyrir þá sem vilja spila DOS leiki í Windows.
Óska þér velgengni!