Hvernig á að nota Trend Cleaner til að þrífa Windows 10

Trend Cleaner er forrit til að eyða ruslskrám og hreinsa upp Windows 10 til að flýta fyrir kerfinu.

Til að flýta fyrir tölvunni þinni sem og afköstum hennar, auk þess að nota vírusvarnarforrit til að leita að vírusum, er einnig nauðsynlegt að eyða ruslskrám og tímabundnum skrám á tölvunni þinni . Það eru mörg forrit, hreinsihugbúnaður og kerfisþrifahugbúnaður eins og Trend Cleaner, til dæmis.
Trend Cleaner er UWP hreinsunarforrit á Windows 10, sem hjálpar til við að flýta fyrir Windows 10 með því að eyða ruslskrám, afritum skrám eða stórum ónotuðum skrám til að endurheimta geymslupláss fyrir tölvuna þína. Forritið kemur frá Trend Micro, frægu öryggisfyrirtæki með margar vörur eins og Trend Micro RansomBuster , svo notendur geta fundið fyrir öryggi þegar þeir nota það. Greinin hér að neðan mun leiðbeina þér hvernig á að nota Trend Cleaner forritið á tölvunni þinni.
Leiðbeiningar til að flýta fyrir tölvunni þinni með Trend Cleaner
Skref 1:
Notendur smella á hlekkinn hér að neðan til að hlaða niður Trend Cleaner forritinu fyrir Windows 10 tölvur.
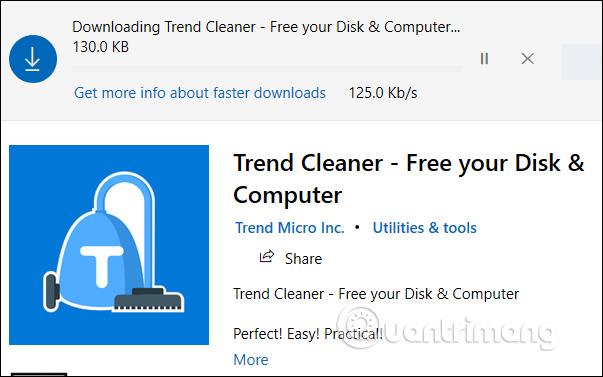
Skref 2:
Eftir að uppsetningu er lokið skoðum við skilmálana og samþykkjum notkun, smelltu á Samþykkja og Haltu áfram og haltu áfram að smella á Ég samþykki... í viðmótinu.
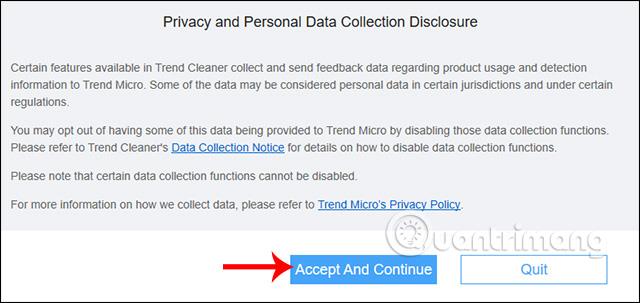
Skref 3:
Í Vinsamlegast staðfestu kerfisdiskviðmótið þitt , smelltu notendur á Halda áfram til að velja Windows 10 uppsetningarsneiðina sem þeir vilja athuga og hreinsa upp ruslskrár á kerfinu.
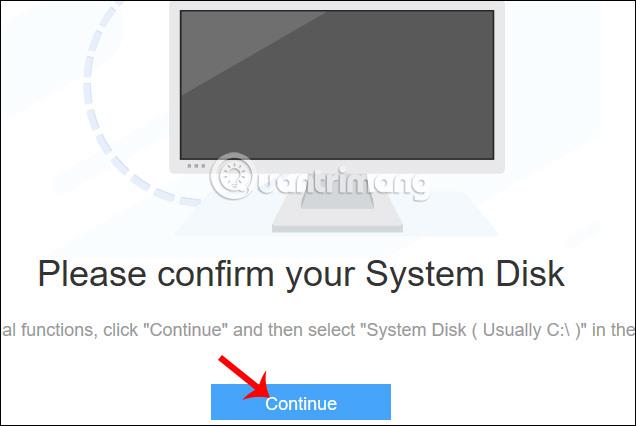
Sýnir leitar- og athugunarviðmótið fyrir ruslskrár með 3 mismunandi völdum hlutum: ruslskrár, tvíteknar skrár og stórar skrár. Hvert atriði hefur aðra leið til að leita og þrífa skrár.
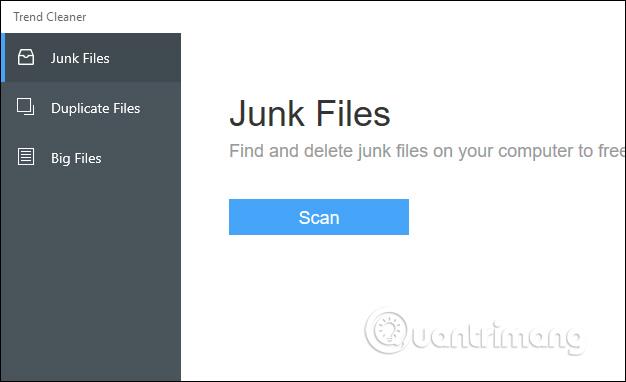
1. Hreinsaðu upp ruslskrár með ruslskrám
Þessi skráaleitarvalkostur leitar að ruslskrám og tímabundnum skrám frá því að nota forrit eða vafra um vefinn. Eftir langan notkun eykst afkastageta þessara ruslskráa, sem hefur áhrif á afköst tækisins.
Skref 1:
Smelltu á Skanna til að halda áfram að leita að ruslskrám. Það verður leitað að innihaldi ruslskráa, þar á meðal:
Fyrir vikið munum við sjá lista yfir ruslskrár í hverju atriði og magn ruslskráa, ef einhver er.
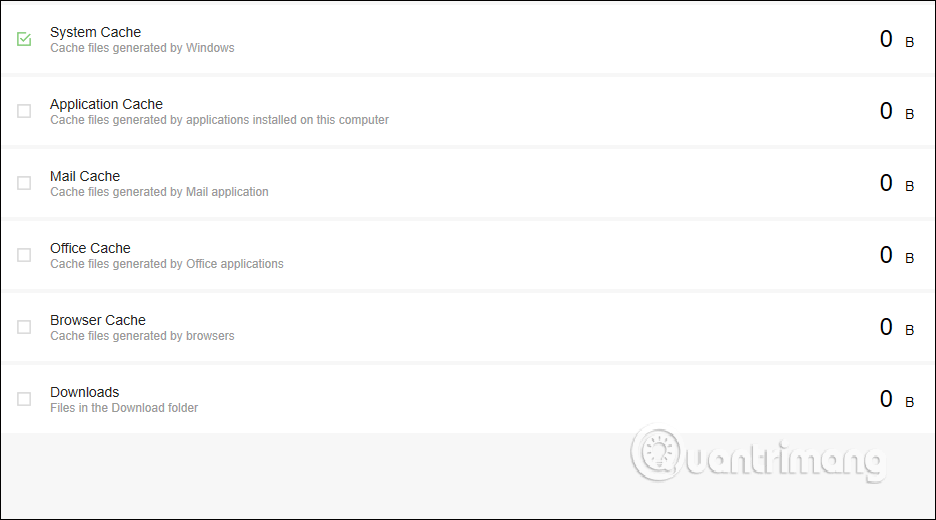
Skref 2:
Ef þú vilt eyða einhverju atriði skaltu bara velja það og smella á Fjarlægja hnappinn fyrir neðan til að eyða því.
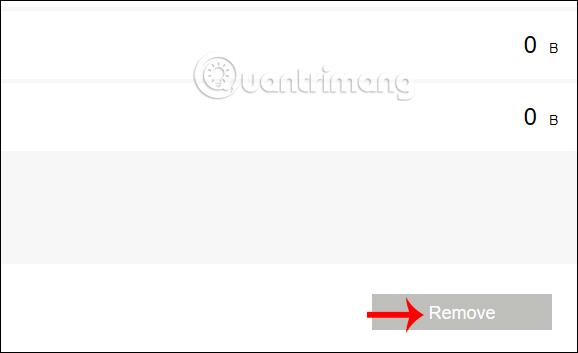
2. Eyða afritum skrám með Duplicate Files
Skref 1:
Í tvíteknum skrám smella notendur á Bæta við möppum til að athuga hvort það séu afritar skrár eða ekki.
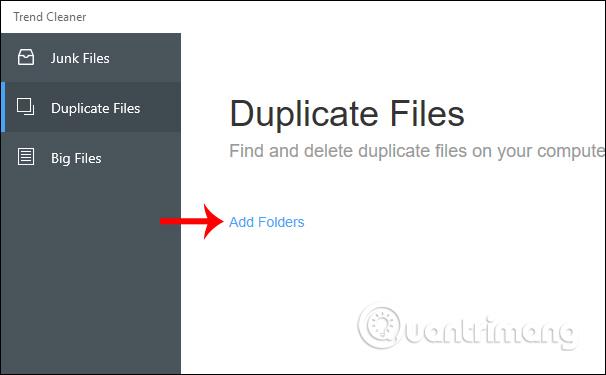
Smelltu á Skanna hnappinn til að framkvæma leit í tilgreindri möppu. Þú getur halað niður viðbótarmöppum til að prófa á sama tíma.

Skref 2:
Síðan heldur ferlið við að leita að tvíteknum gögnum í möppum strax á eftir.
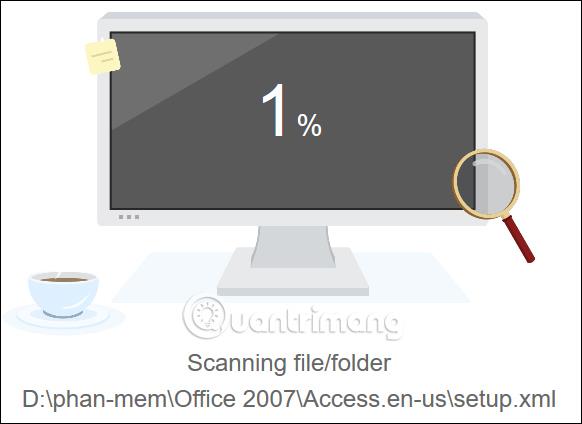
Sýnir viðmót fundna afrita skráa. Hér munu notendur sjá forritið skipta tvíteknu efni í marga mismunandi hluta þar á meðal:
Forritið athugar að fullu og auðkennir tvíteknar skrár eða möppur nákvæmlega, óháð nafni eða sniði. Þannig missum við ekki af neinu efni.
Skref 3:
Til að eyða hvaða skrá sem er, smelltu á veldu. Smelltu á Valið til að skoða valdar skrár og smelltu loks á Fjarlægja til að eyða.
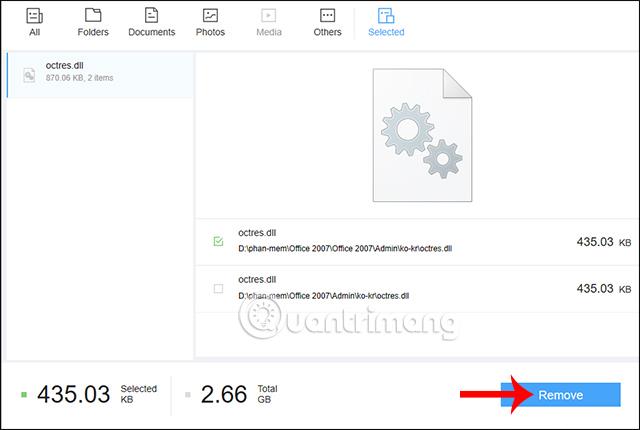
Forritið gefur þá möguleika á að eyða skránni varanlega eða setja hana í ruslið til að sækja hana ef þess er óskað.
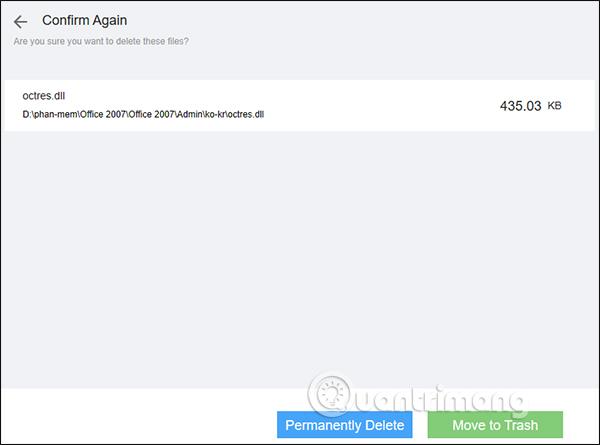
Fyrir vikið færðu tilkynningu um hversu mikið pláss hefur verið losað.
3. Eyða stórum skrám með Big Files
Skref 1:
Í Big Files viðmótinu smellum við líka á Add Folders og veljum síðan möppuna sem við viljum leita í. Ýttu síðan á Scan til að finna gögn.
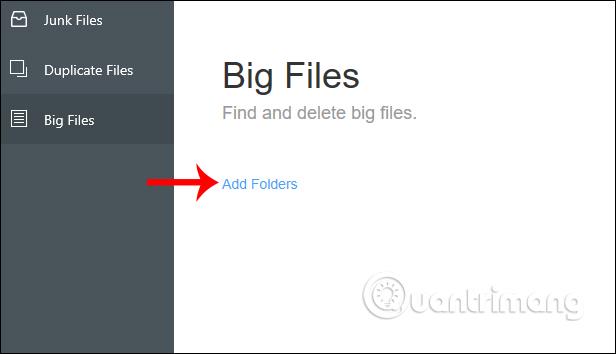
Skref 2:
Þess vegna sjáum við stórar skrár birtar í hverjum dálki af stærð (Stærð), dagsetningu (Dagsetning) og flokki (Flokkur). Forritið flokkar skrár eftir stærð svo við getum auðveldlega fundið og eytt þeim, þar á meðal 10MB til 500MB, frá 500MB til 1GB, frá 1GB til 5GB.
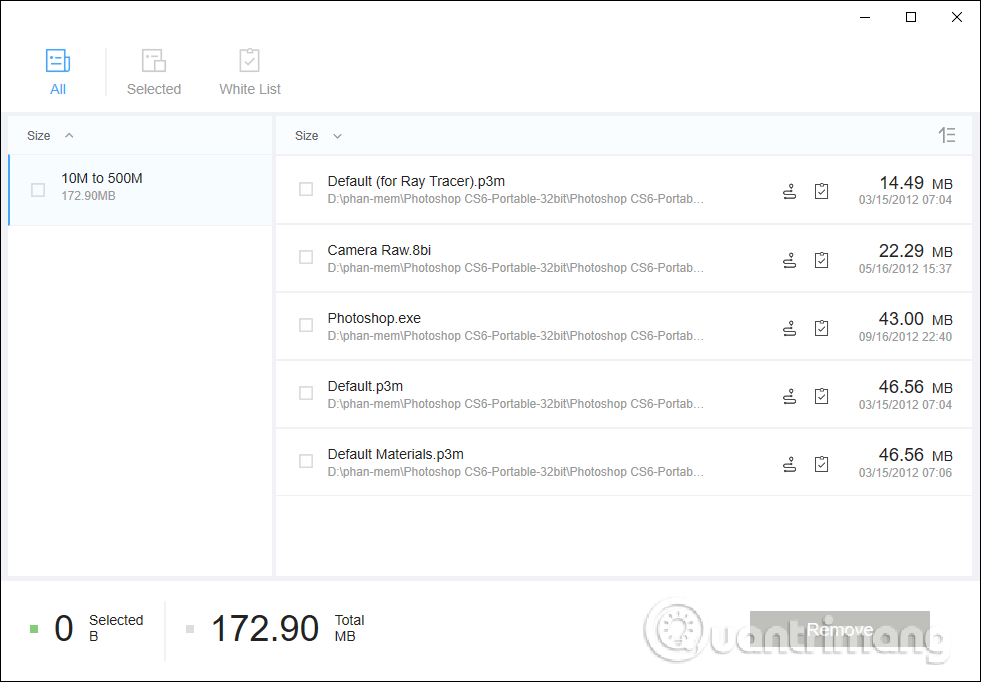
Skref 3:
Hver skrá hefur tákn til að opna staðsetningu til að vista skrána og setja hana á hvíta listann. Hvíti listinn eyðir ekki skránni. Smelltu á verkefnalistatáknið til að hvítlista.
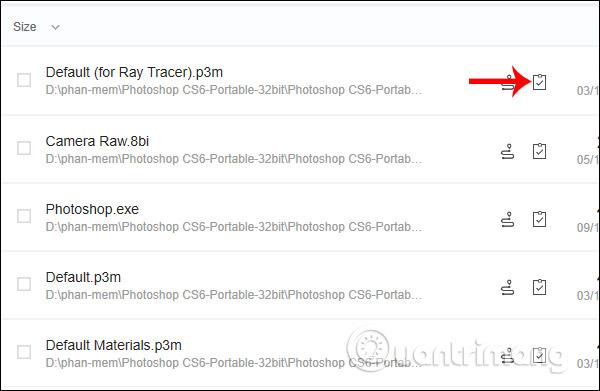
Skref 4:
Smelltu aftur á hlutinn á hvíta listanum til að athuga hvíta skráarlistann aftur. Til að fjarlægja skrá af hvíta skráarlistanum, smelltu bara á verkefnalistatáknið aftur.
Aðgerðirnar fyrir notkun Trend Cleaner eru mjög einfaldar, viðmótið hefur ekki of mörg efnisatriði. Á hverjum degi ættu notendur að nota ruslskrárskönnunareiginleikann til að eyða ruslskrám og tímabundnum skrám í minni kerfisins.
Óska þér velgengni!
Kiosk Mode á Windows 10 er stilling til að nota aðeins 1 forrit eða aðgang að 1 vefsíðu með gestanotendum.
Þessi handbók mun sýna þér hvernig á að breyta eða endurheimta sjálfgefna staðsetningu myndavélarrúllu möppunnar í Windows 10.
Breyting á hýsingarskránni getur valdið því að þú getir ekki fengið aðgang að internetinu ef skránni er ekki breytt á réttan hátt. Eftirfarandi grein mun leiða þig til að breyta hýsingarskránni í Windows 10.
Með því að minnka stærð og getu mynda verður auðveldara fyrir þig að deila þeim eða senda þeim til hvers sem er. Sérstaklega á Windows 10 geturðu breytt stærð mynda í hópum með nokkrum einföldum skrefum.
Ef þú þarft ekki að sýna nýlega heimsótta hluti og staði af öryggis- eða persónuverndarástæðum geturðu auðveldlega slökkt á því.
Microsoft hefur nýlega gefið út Windows 10 afmælisuppfærslu með mörgum endurbótum og nýjum eiginleikum. Í þessari nýju uppfærslu muntu sjá miklar breytingar. Frá Windows Ink pennastuðningi til Microsoft Edge vafraviðbótarstuðnings, Start Menu og Cortana hafa einnig verið bætt verulega.
Einn staður til að stjórna mörgum aðgerðum beint á kerfisbakkanum.
Í Windows 10 geturðu hlaðið niður og sett upp hópstefnusniðmát til að stjórna Microsoft Edge stillingum og þessi handbók mun sýna þér ferlið.
Dark Mode er dökkt bakgrunnsviðmót á Windows 10, sem hjálpar tölvunni að spara rafhlöðu og draga úr áhrifum á augu notandans.
Verkefnastikan hefur takmarkað pláss og ef þú vinnur reglulega með mörg forrit gætirðu fljótt orðið uppiskroppa með pláss til að festa fleiri af uppáhaldsforritunum þínum.









